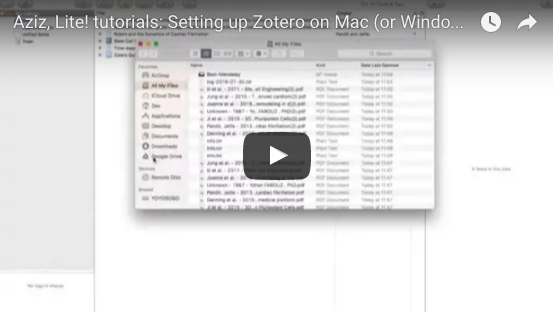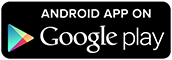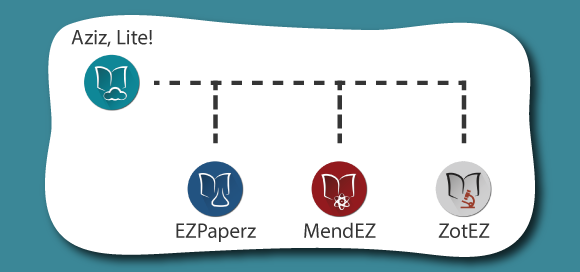
Tutorials: Manual Setup of your library's database and folders with the latest update of ZotEZ, AzizLite, MendEZ and EZPaperz
This tutorial describes how to set up manually the library you want to connect to Aziz,Lite! or one of its daughter apps. Since the last update, you have now the possibility to force the app to go to one specific folder on your Cloud.
This means that now you can have multiple library on one cloud (let's say Dropbox), and still be able to choose which one will be synchronized with Aziz,Lite!
Also, for reference managers like Zotero or Mendeley, it also means that you can have your database file (.sqlite) in one place, and your library folder in another place!
Finally, it implies (mainly for Zotero) that you can use attachments rather than direct storage folder linking of the PDFs.
Jump to Papers' setup
Jump to Mendeley's setup
Jump to Zotero's setup
Papers' manual setup:
The following steps are given for EZPaperz but do apply to Aziz,Lite! as well (obviously).
1. Warning: this is not currently supported for Papers2 library.
2. Click on the Papers button and choose "Papers 3"
3. Connect EZPaperz to your favorite Cloud (Dropbox, Google Drive, OneDrive)
4. When asked which setup configuration you would prefer, choose "Manual"
5. Go to the Library.papers3 folder you want to link to EZPaperz
6. Hit the "Choose" button
Voilà, the first download will start, but might miss some of the latest papers you've added.
Therefore, it is highly recommended to perform a synchronization right after this.
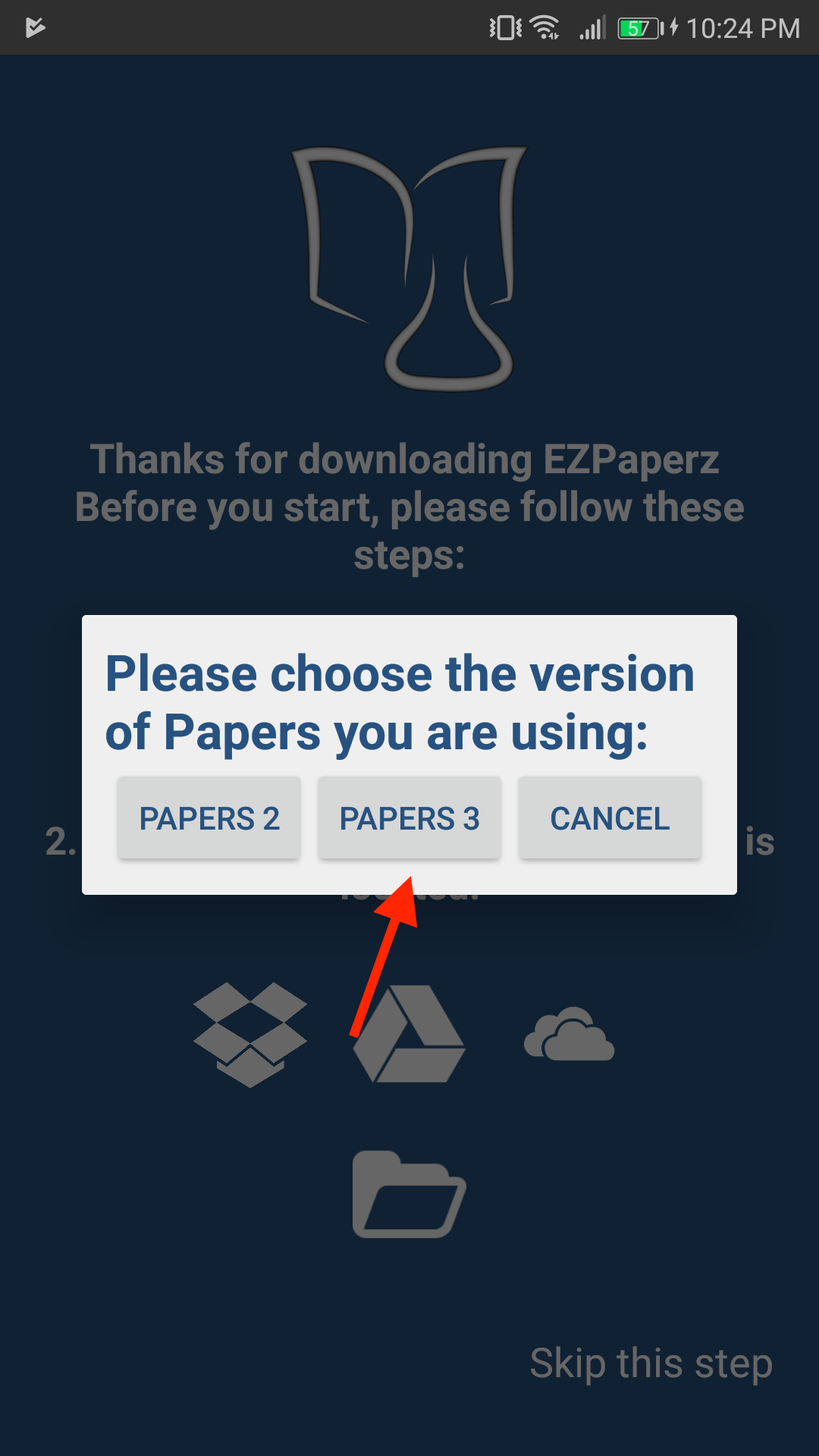
Step 2 |
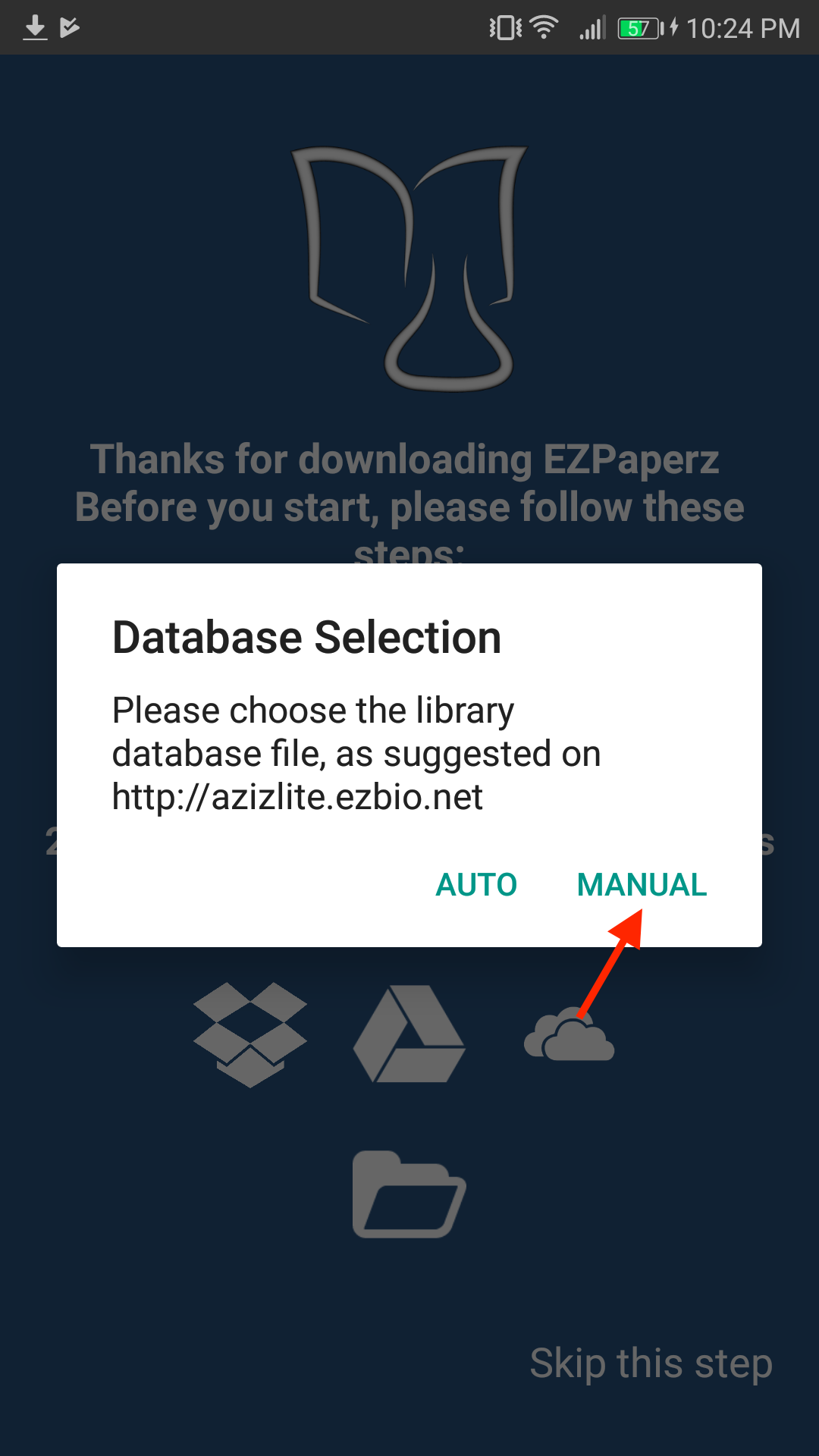
Step 4 |
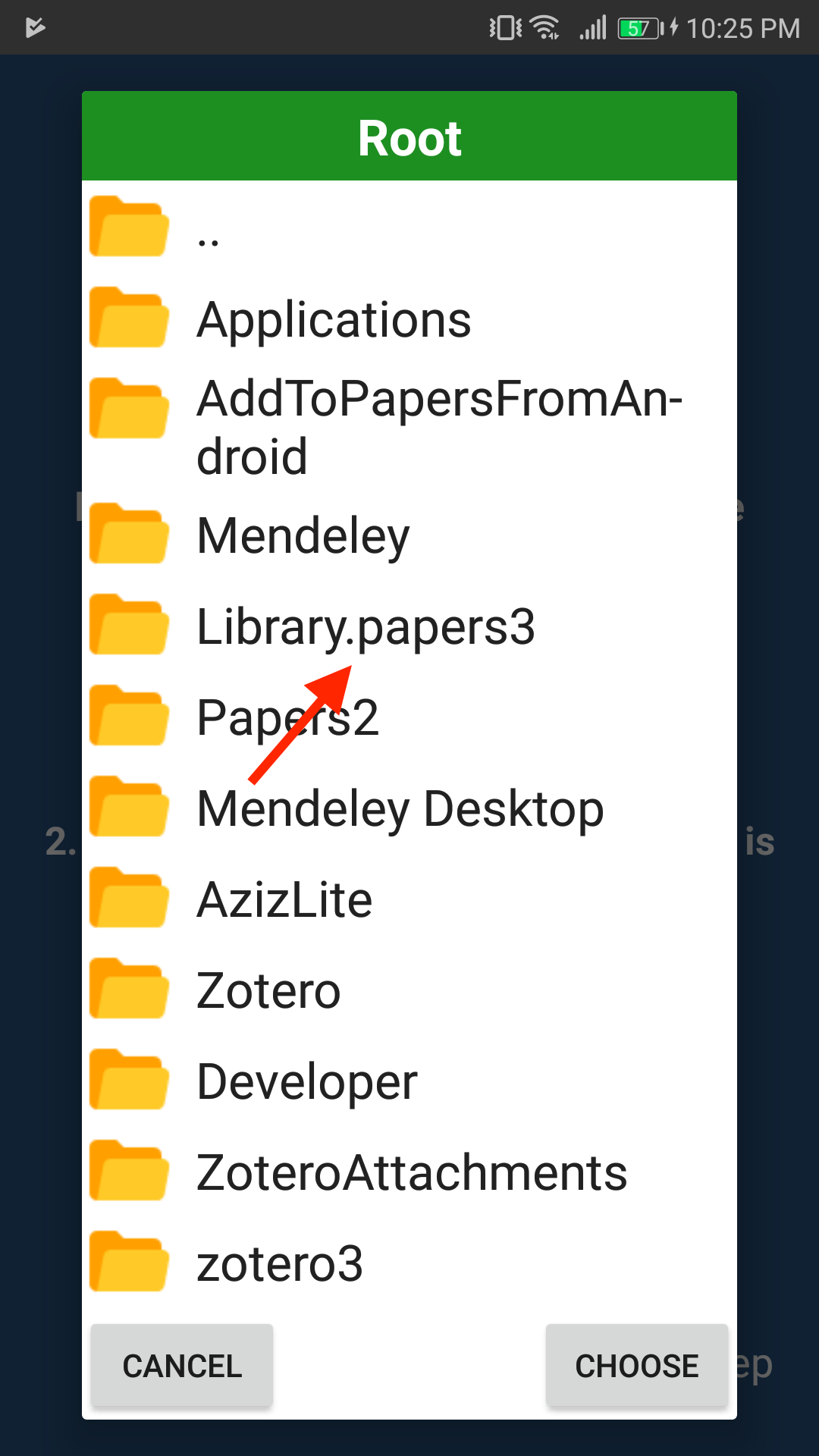
Step 5 |
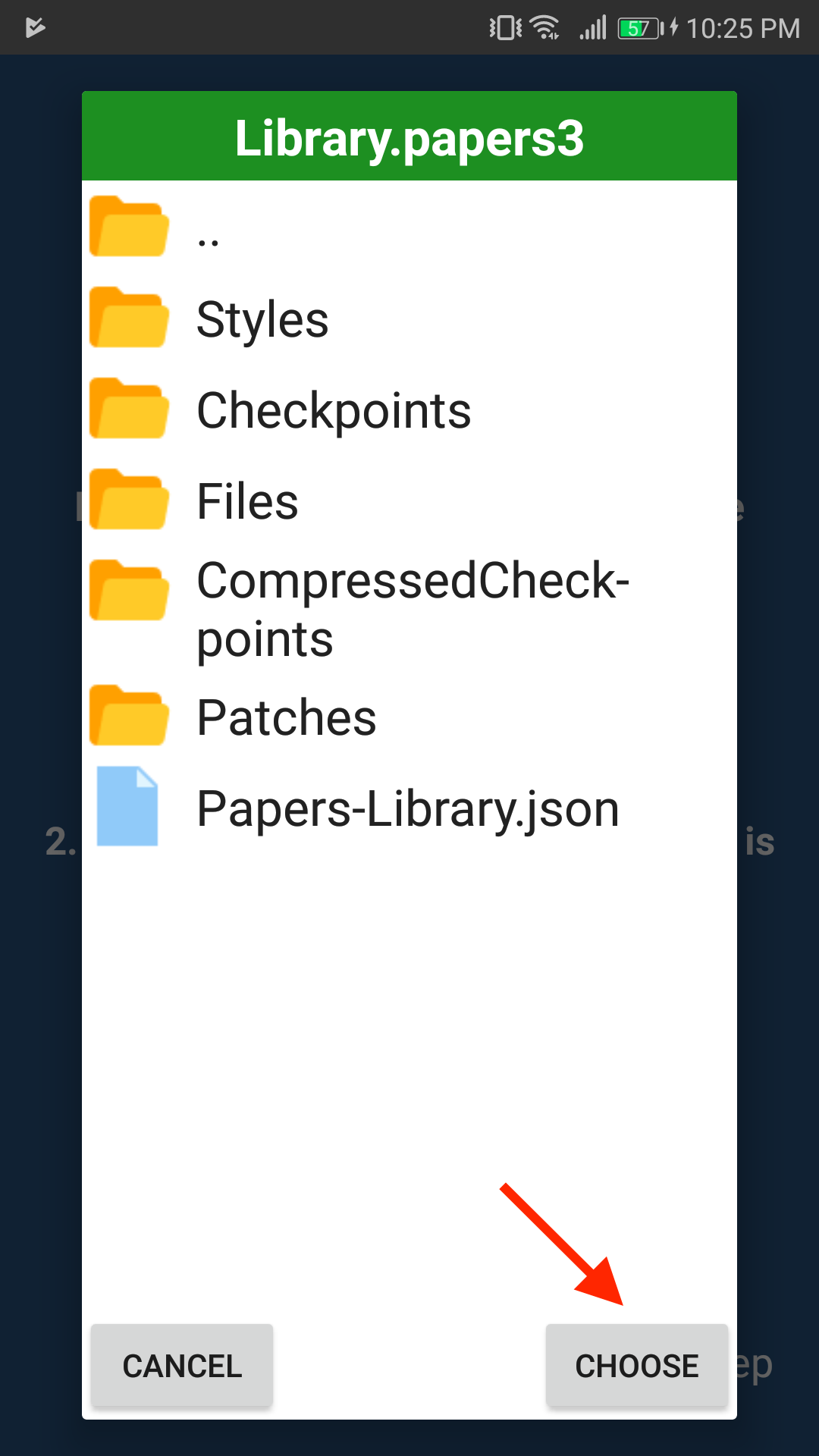
Step 6 |
Mendeley's manual setup:
The following steps are given for MendEZ but do apply to Aziz,Lite! as well (obviously).
1. Connect MendEZ to your favorite Cloud (Dropbox, Google Drive, OneDrive)
2. When asked which setup configuration you would prefer, choose "Manual"
3. Go to the Mendeley folder that contains the file named your.address@email.com@mendeley.com.sqlite
4. Select the afore mentioned file
5. Hit the "Choose" Button and then "OK"
6. Go to the Mendeley folder that contains all your pdf files and click on it. It you haven't changed this folder, it should be called "Downloaded" and be located under the same folder as the SQLite file
7. Select "Choose"
Voilà, the first download will start. Enjoy.
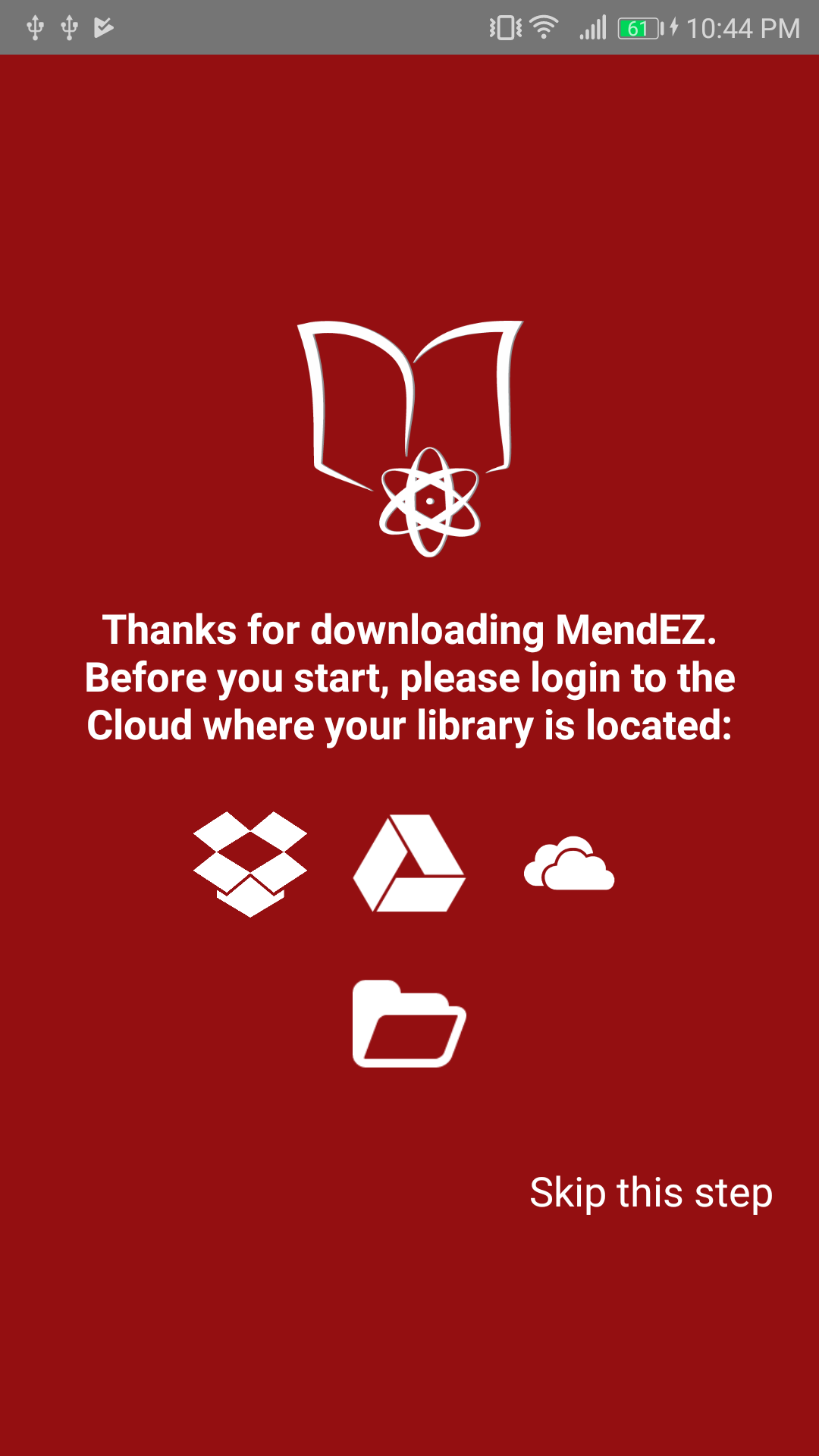
Step 1 |
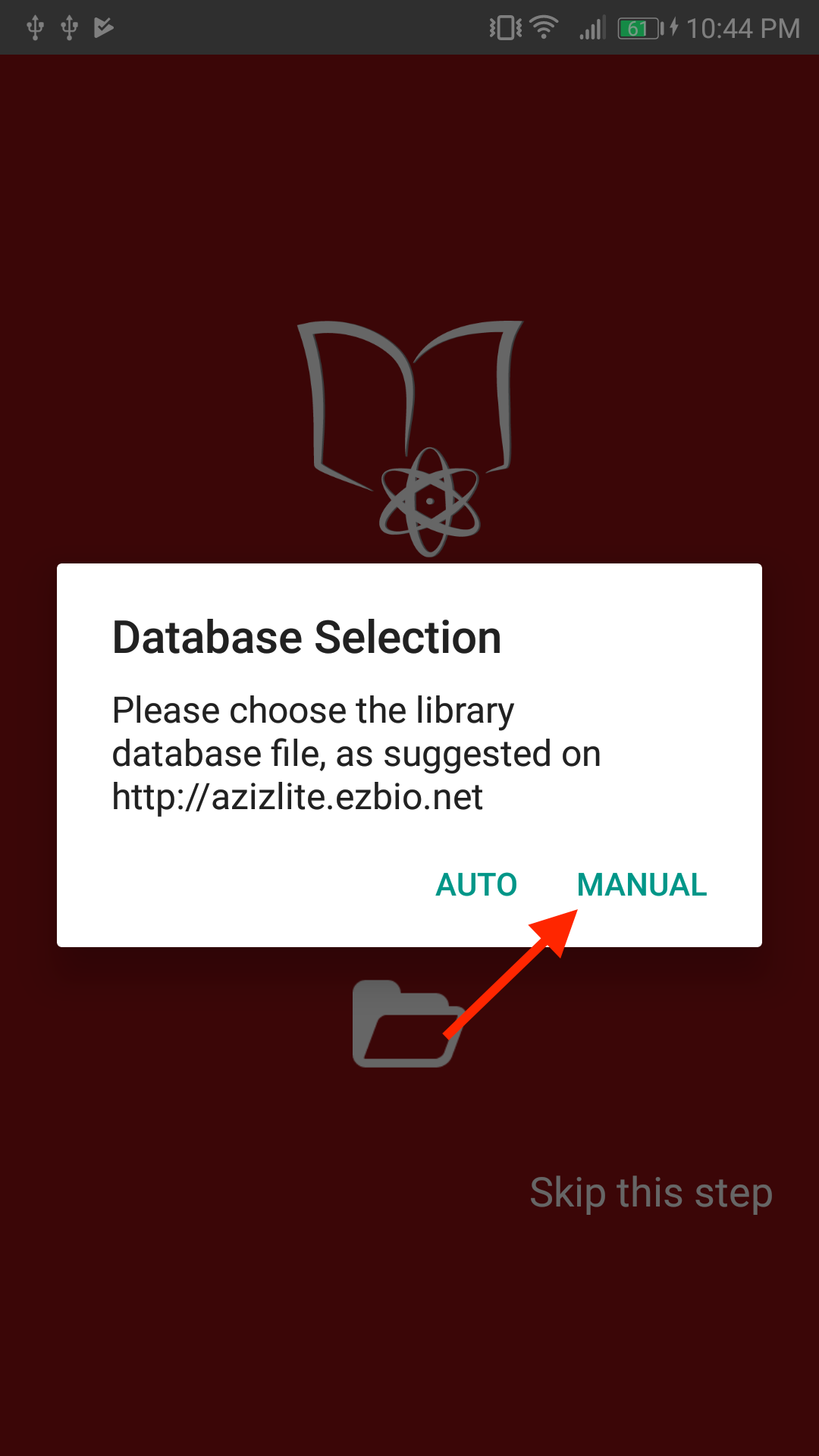
Step 2 |
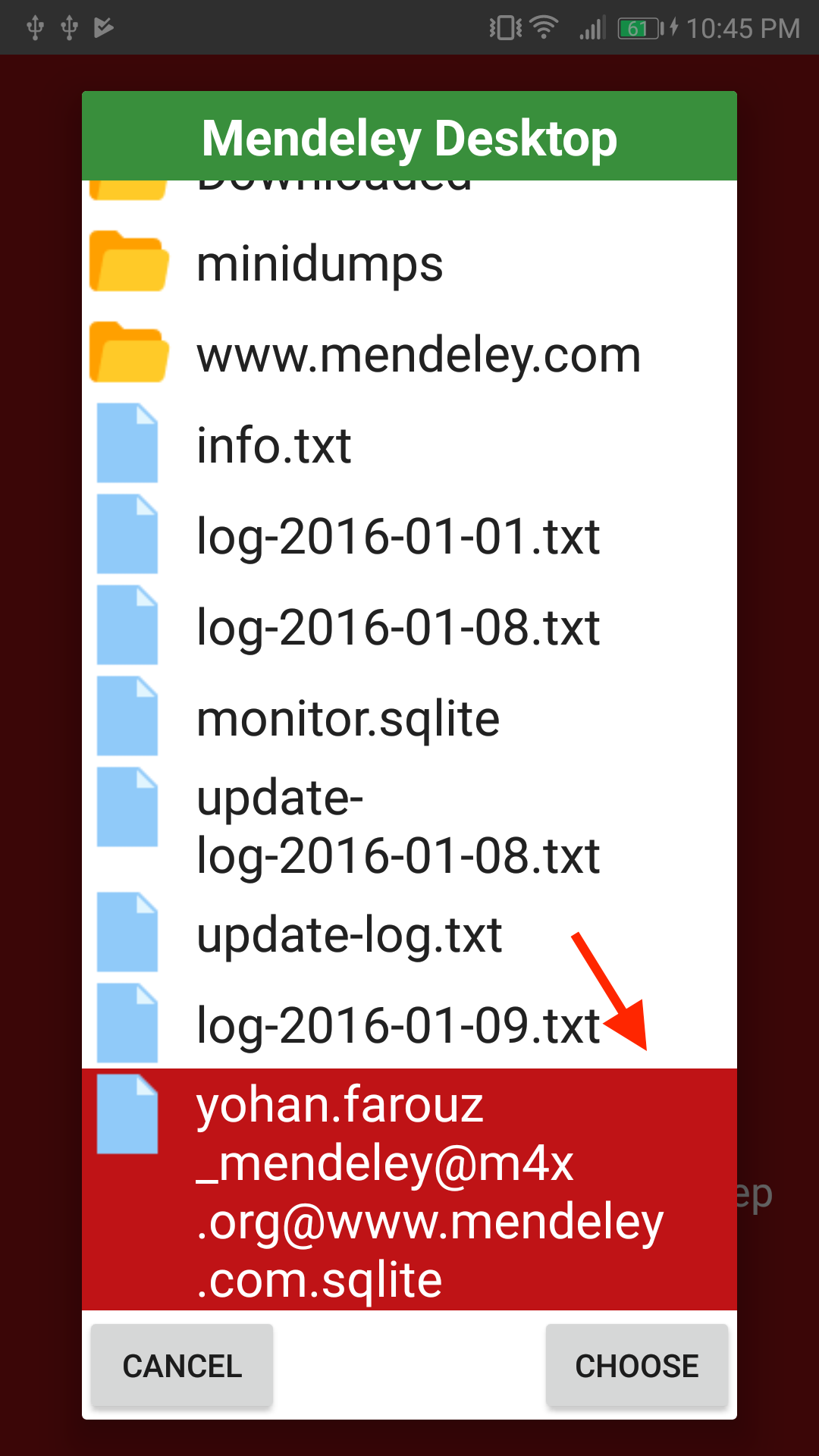
Step 4 |
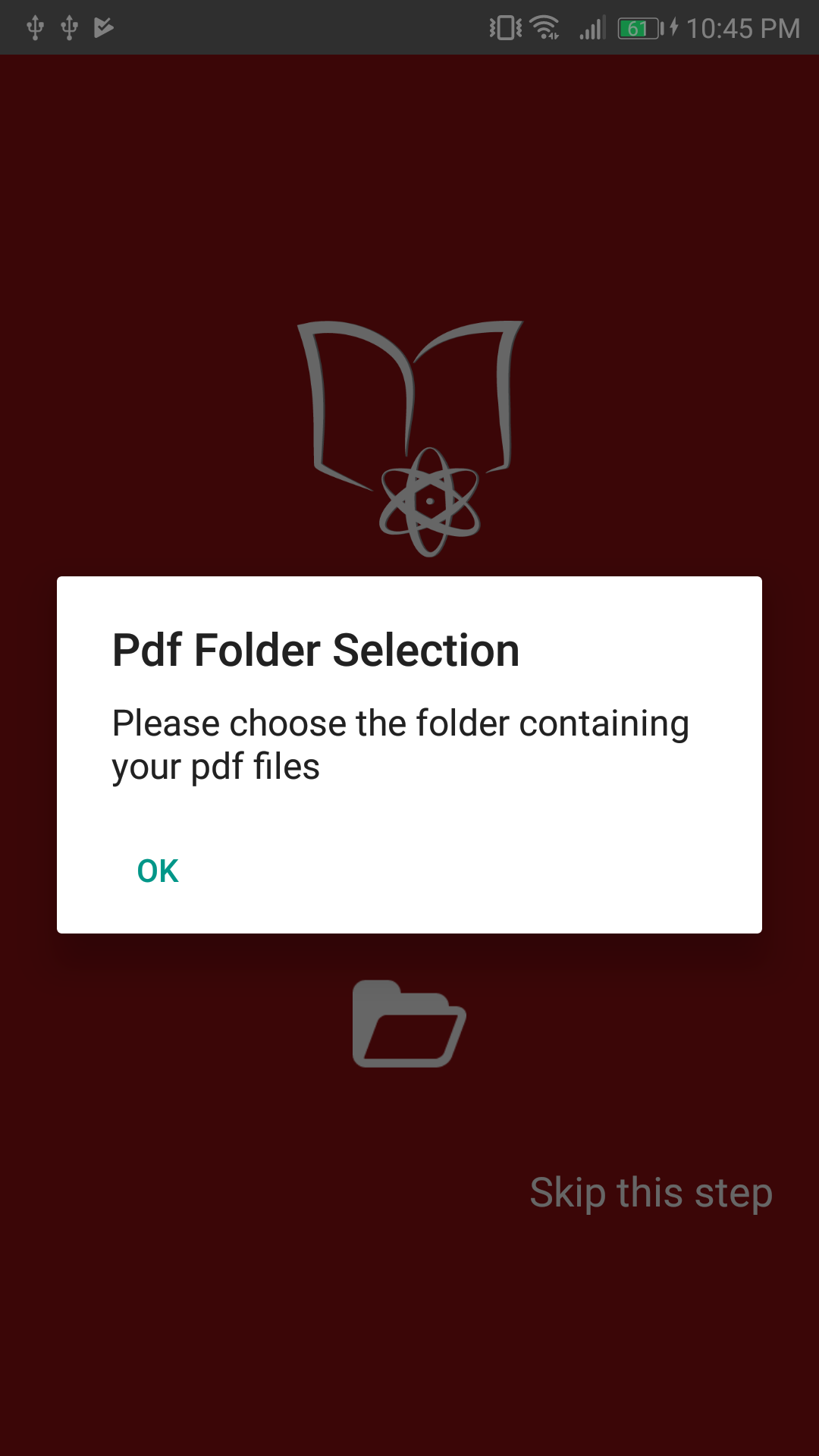
Step 5 |
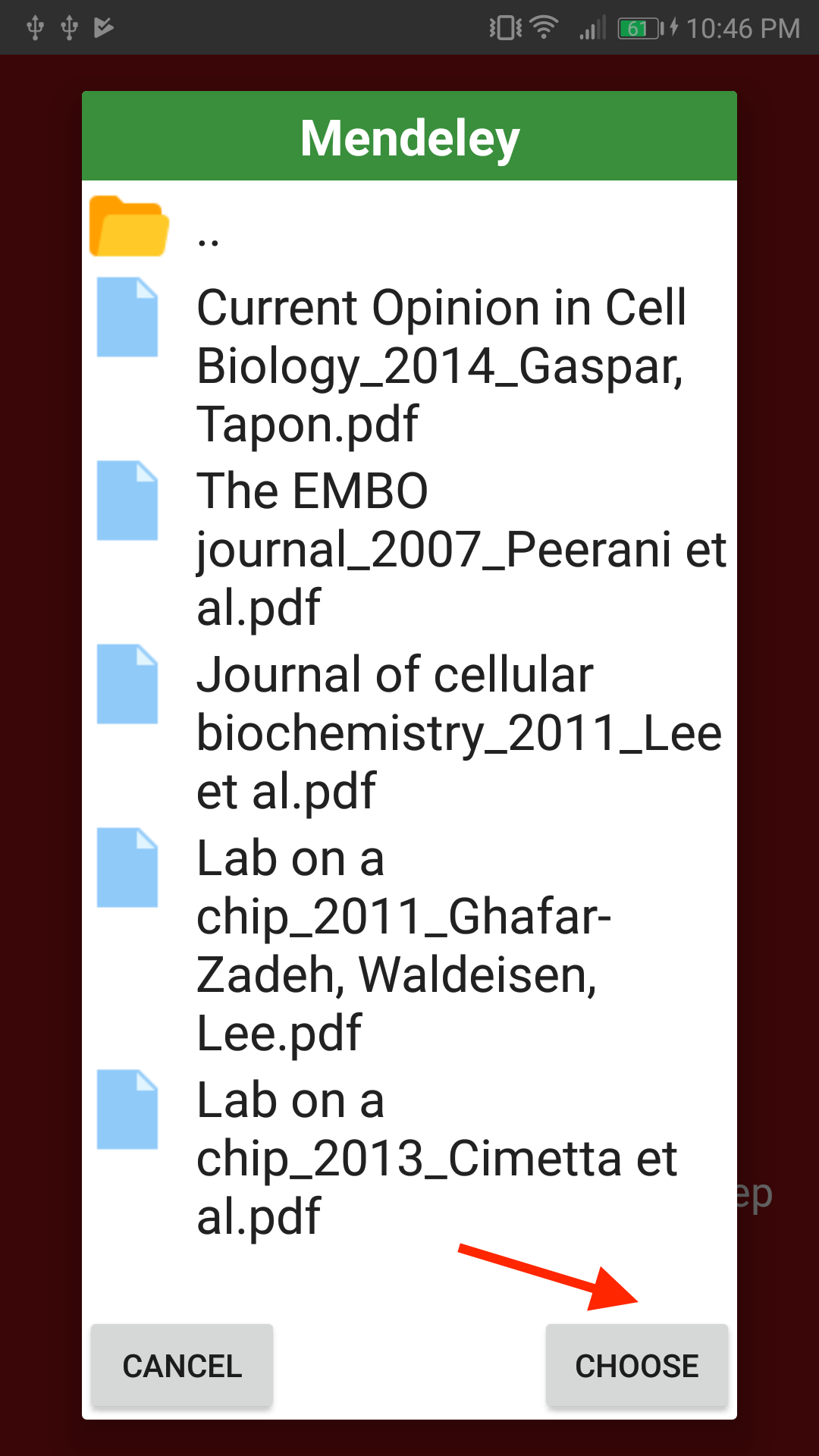
Step 6-7 |
Zotero's manual setup:
The following steps are given for ZotEZ but do apply to Aziz,Lite! as well (obviously).
1. Connect ZotEZ to your favorite Cloud (Dropbox, Google Drive, OneDrive)
2. When asked which setup configuration you would prefer, choose "Manual"
3. Go to the Zotero folder that contains the file named zotero.sqlite
4. Select the afore mentioned file
5. Hit the "Choose" Button and then "OK"
6. Go to the Zotero folder that contains all your pdf files considered as attachments and click on it. If you don't have any attachments and all you pdf files are in the same place, it should be the "storage" folder in the same folder as the previous zotero.sqlite file from above text.
7. Select "Choose"
Voilà, the first download will start. Enjoy.
Note: if you have both attachments and regular "storage" files in your Zotero configuration,
then you need to specify the attachment folder, as the storage one will be detected automatically in the same directory as the zotero.sqlite file.
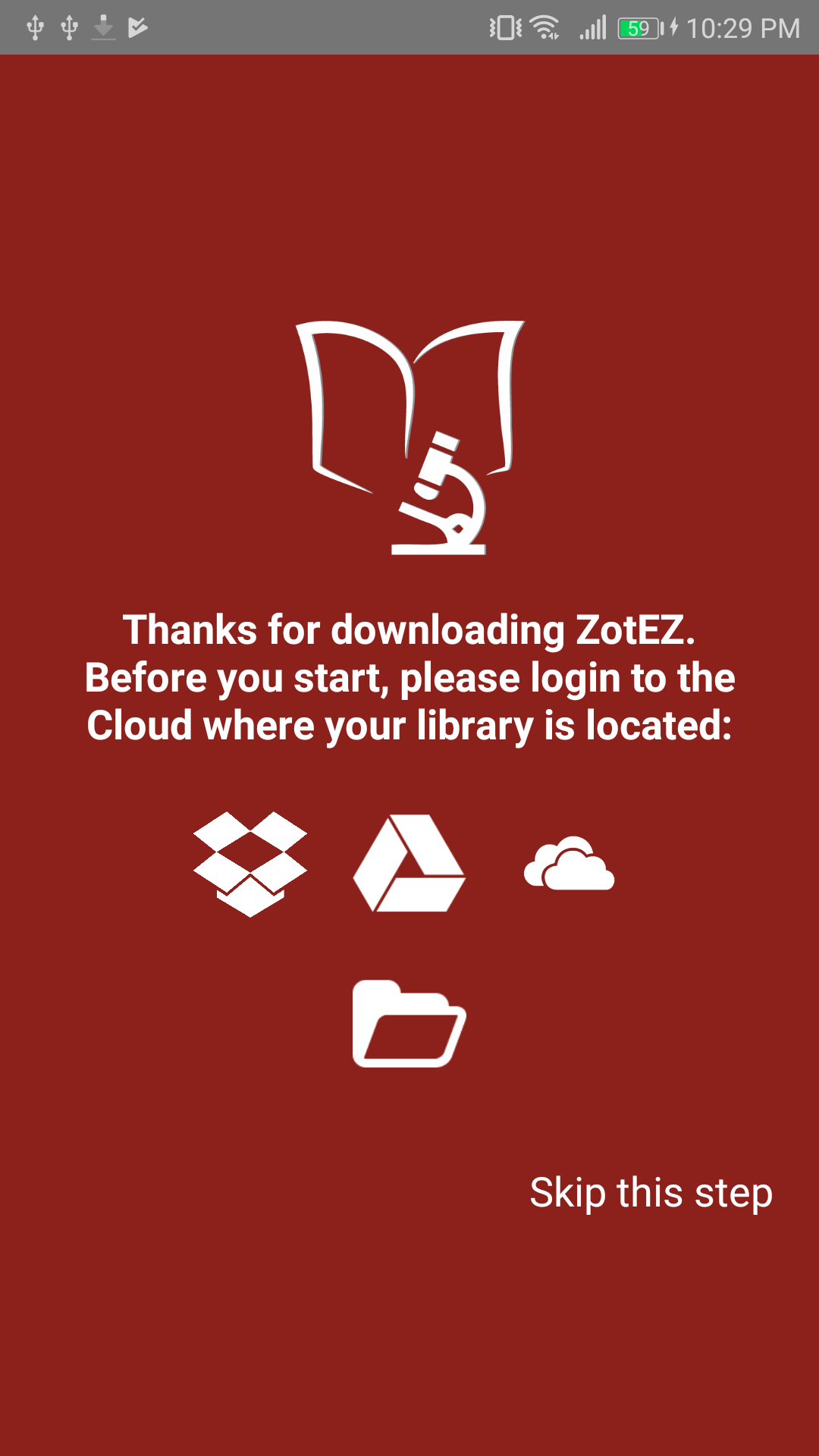
Step 1 |
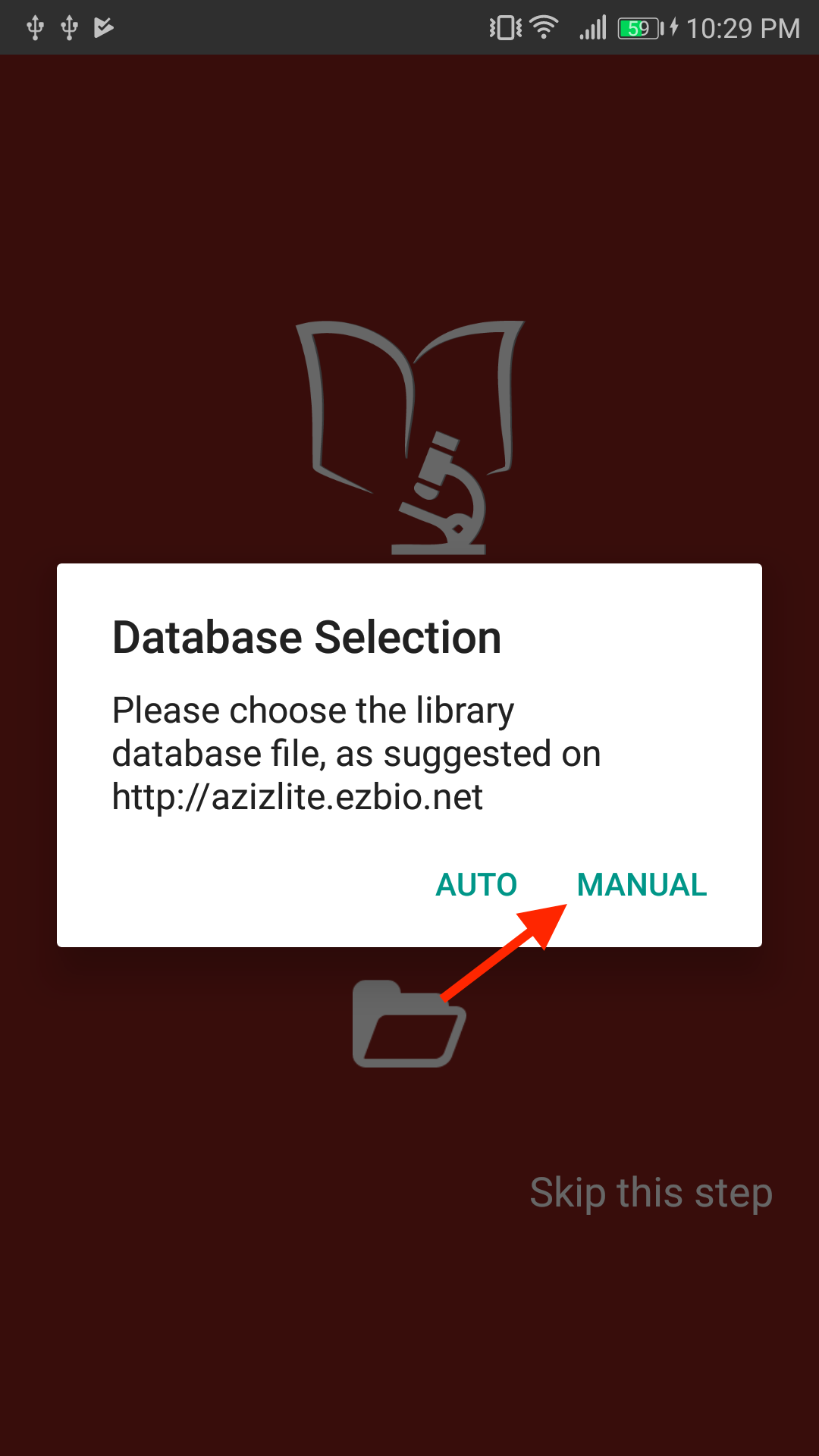
Step 2 |
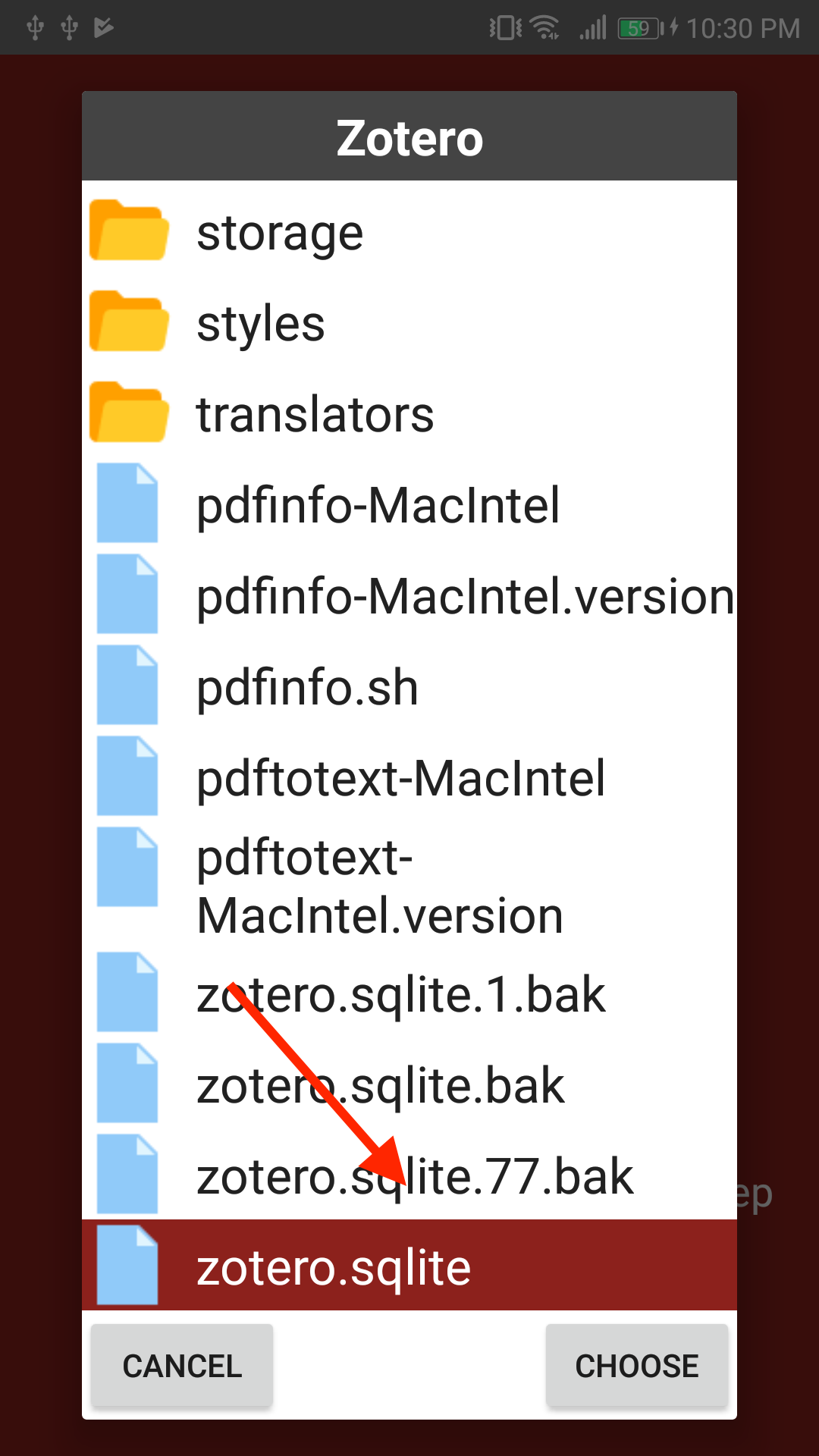
Step 4 |
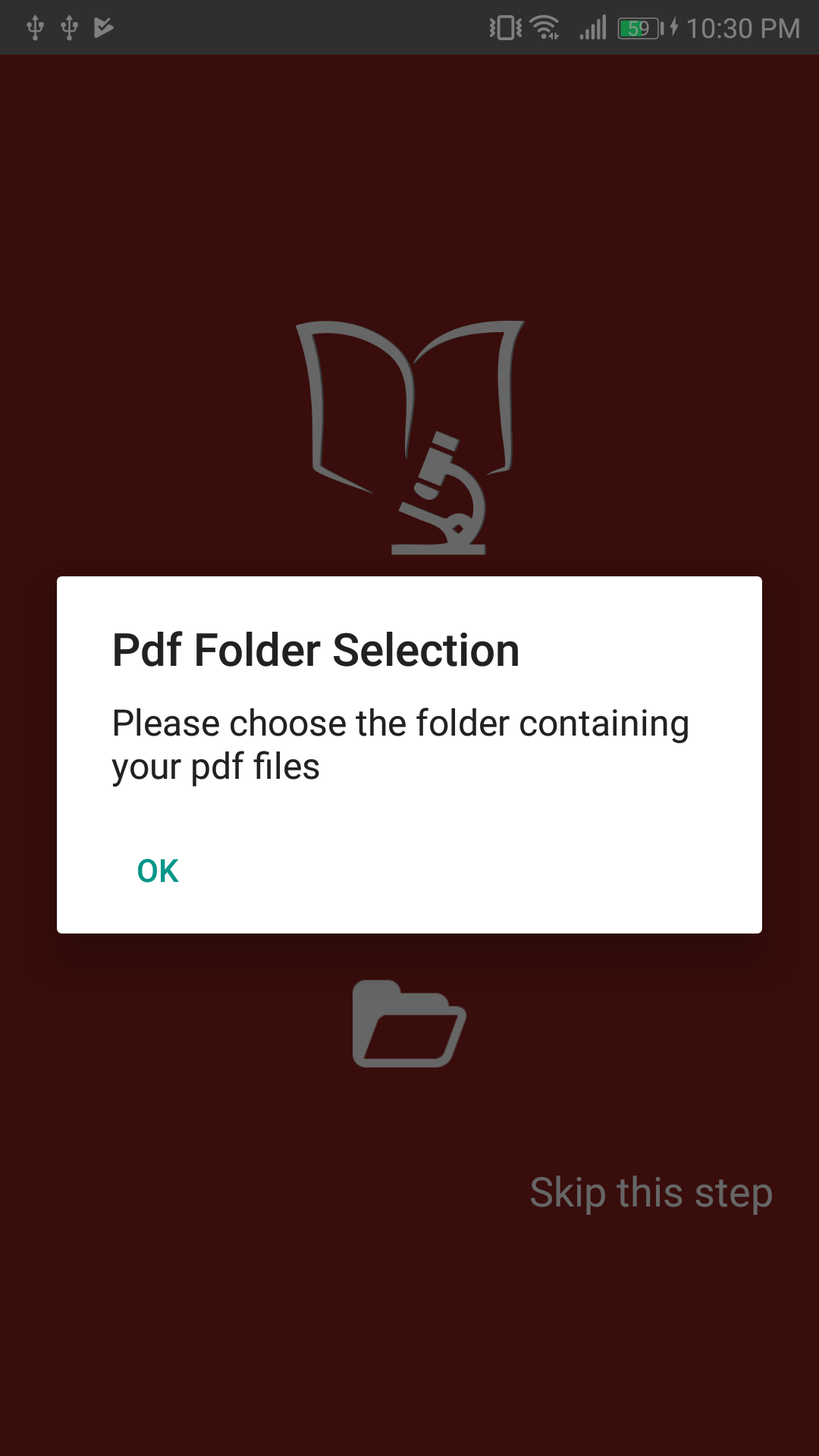
Step 5 |
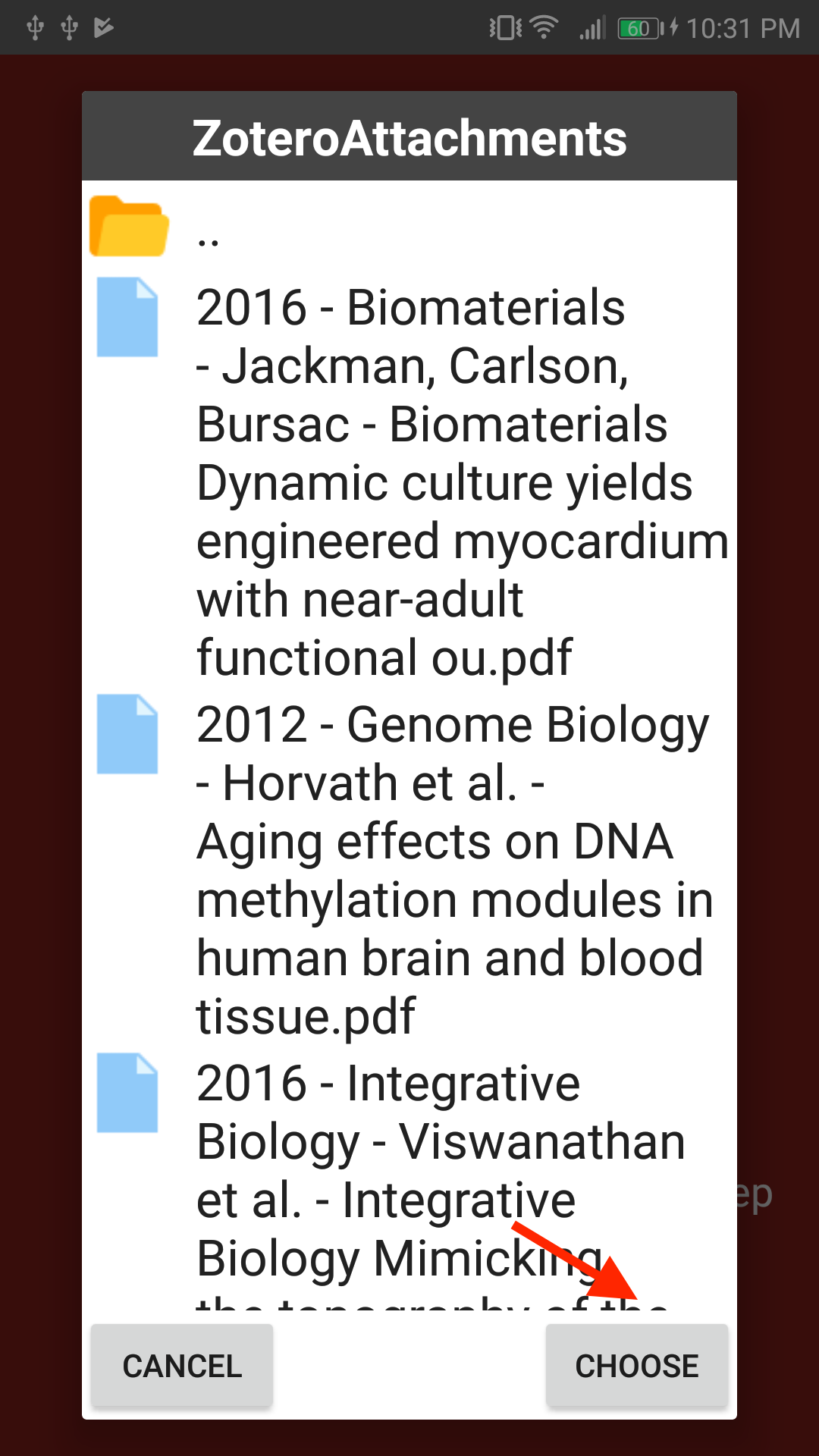
Step 6-7 |
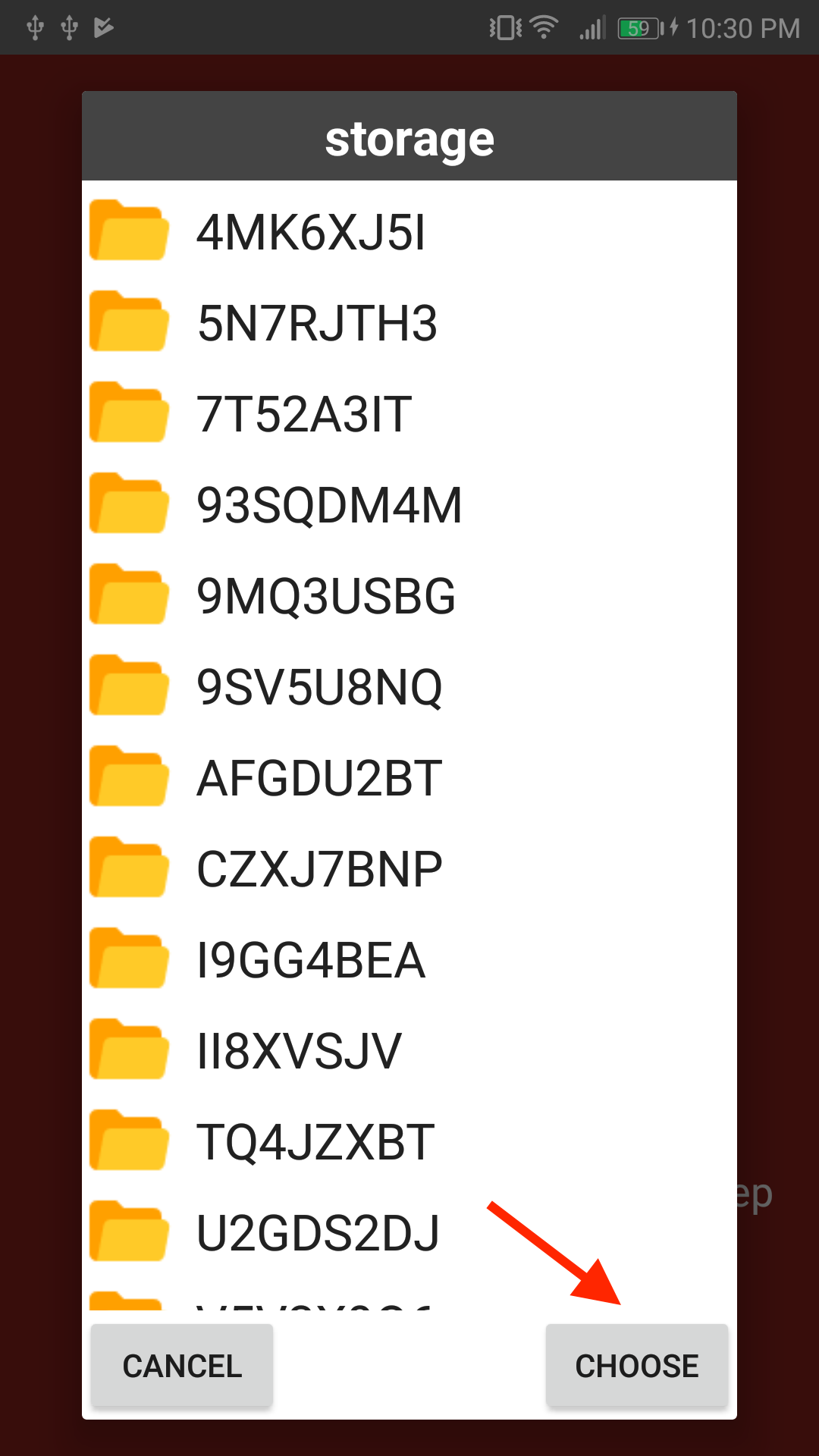
Step 6bis-7 |
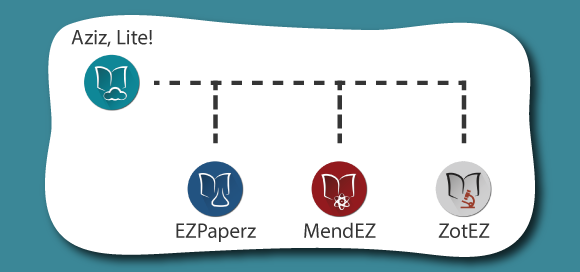
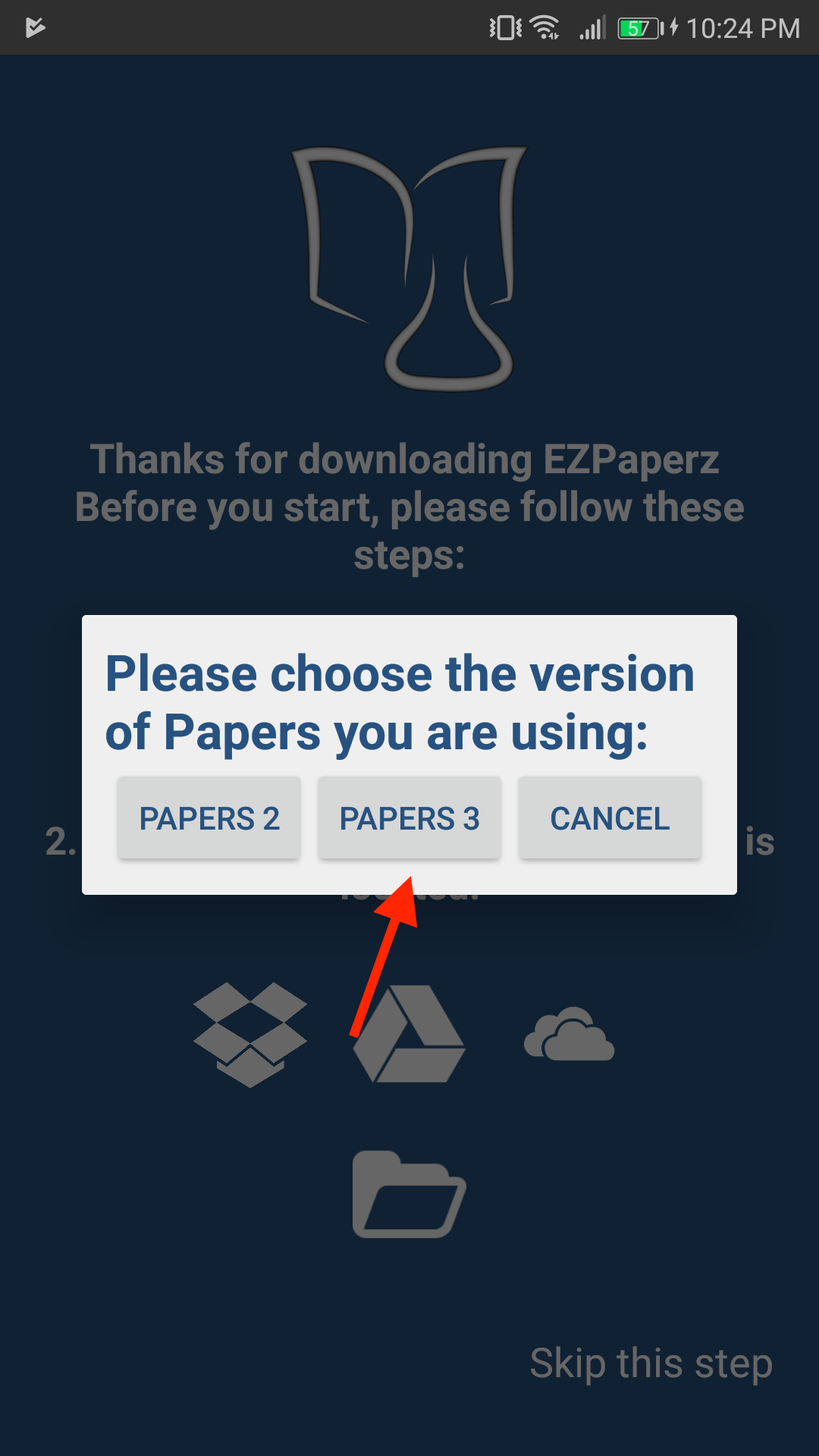
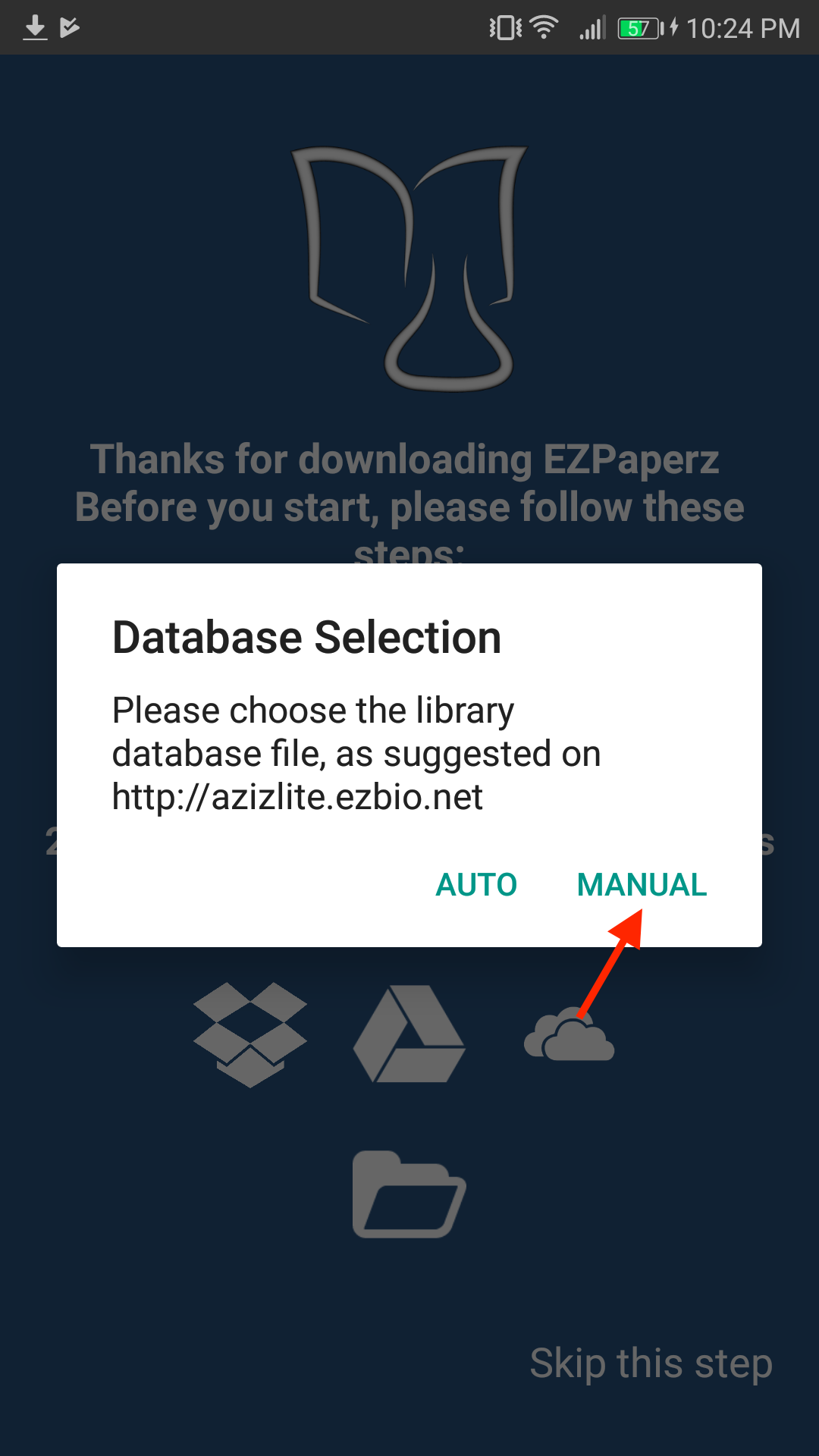
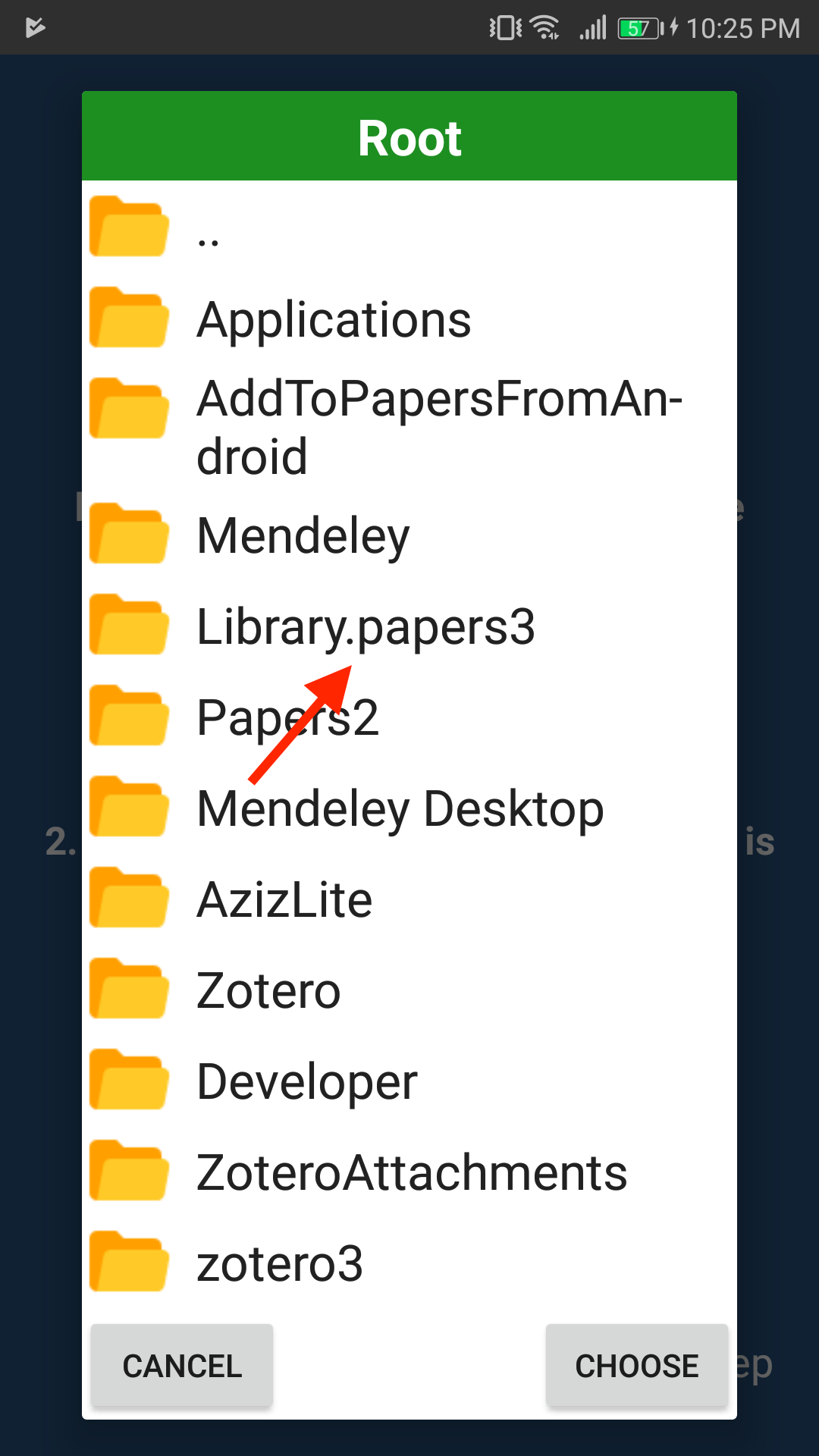
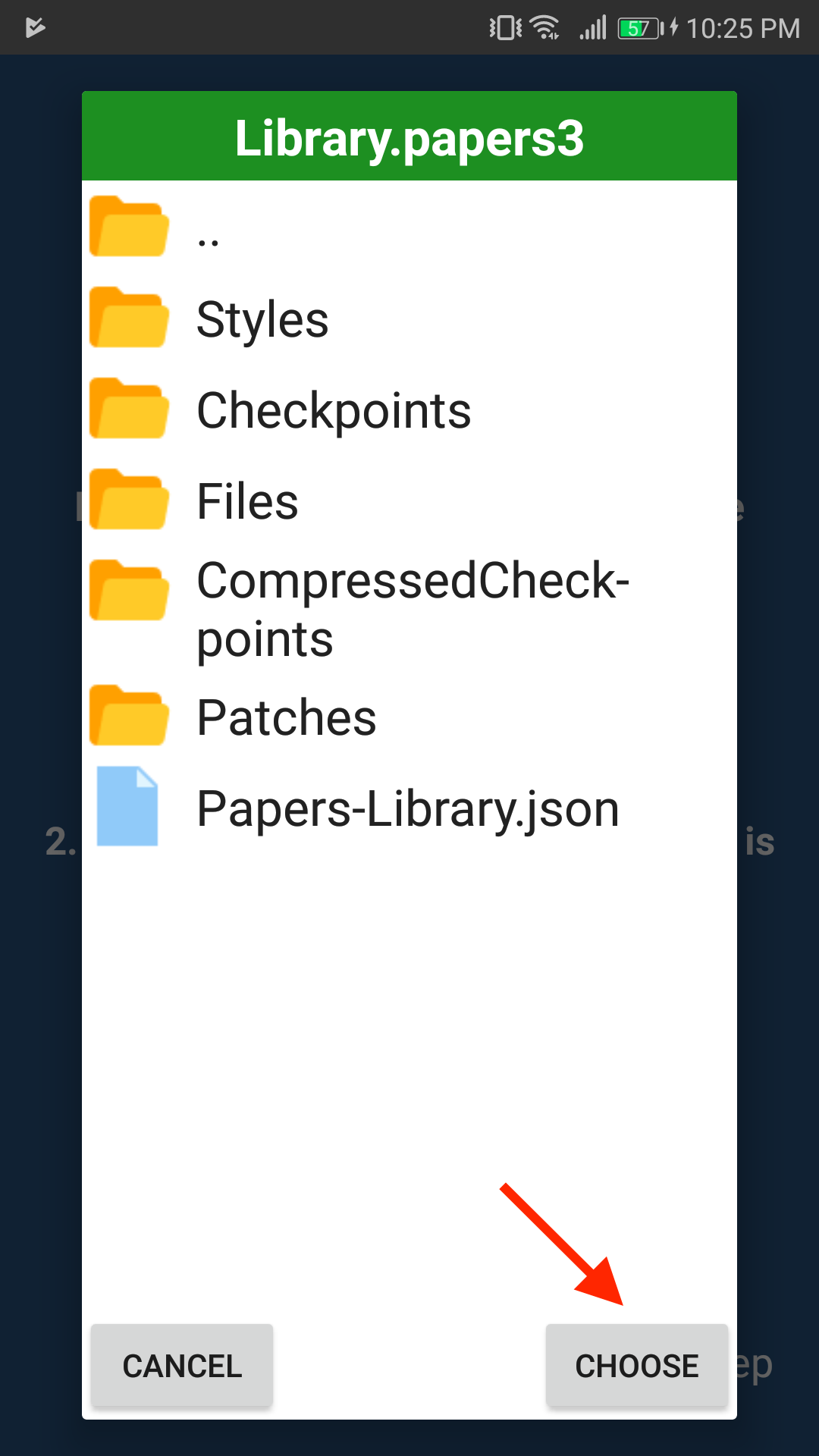
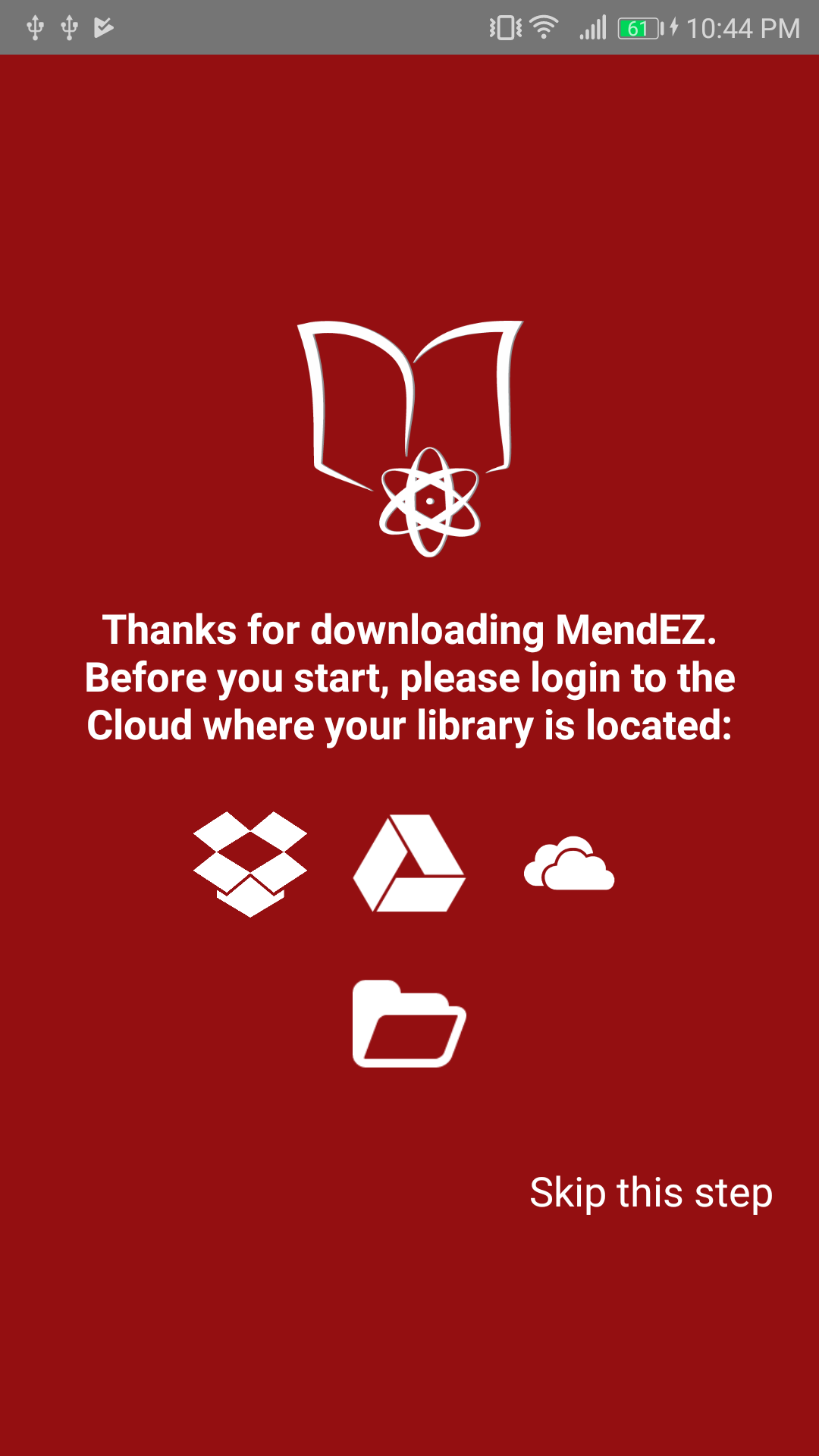
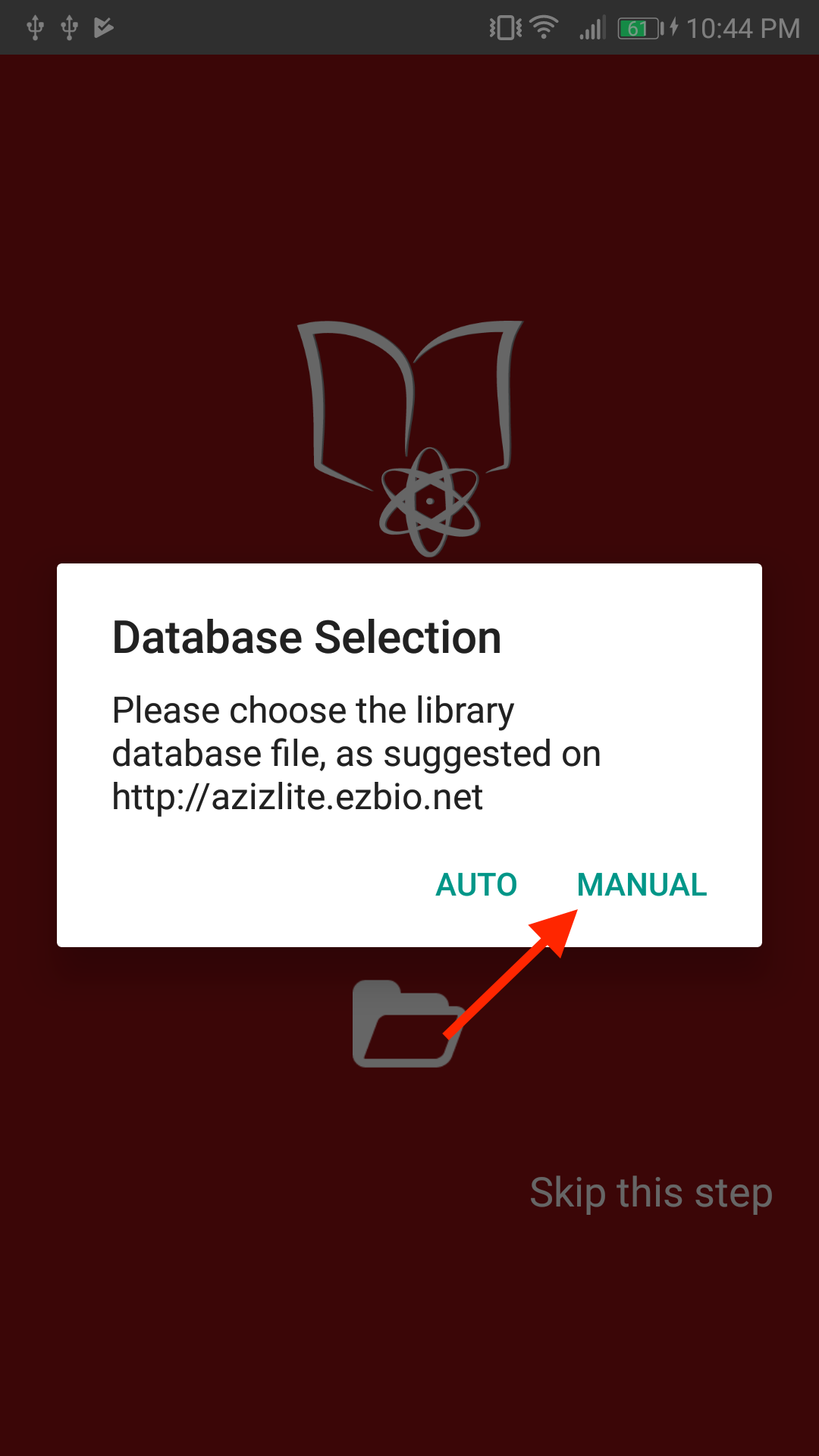
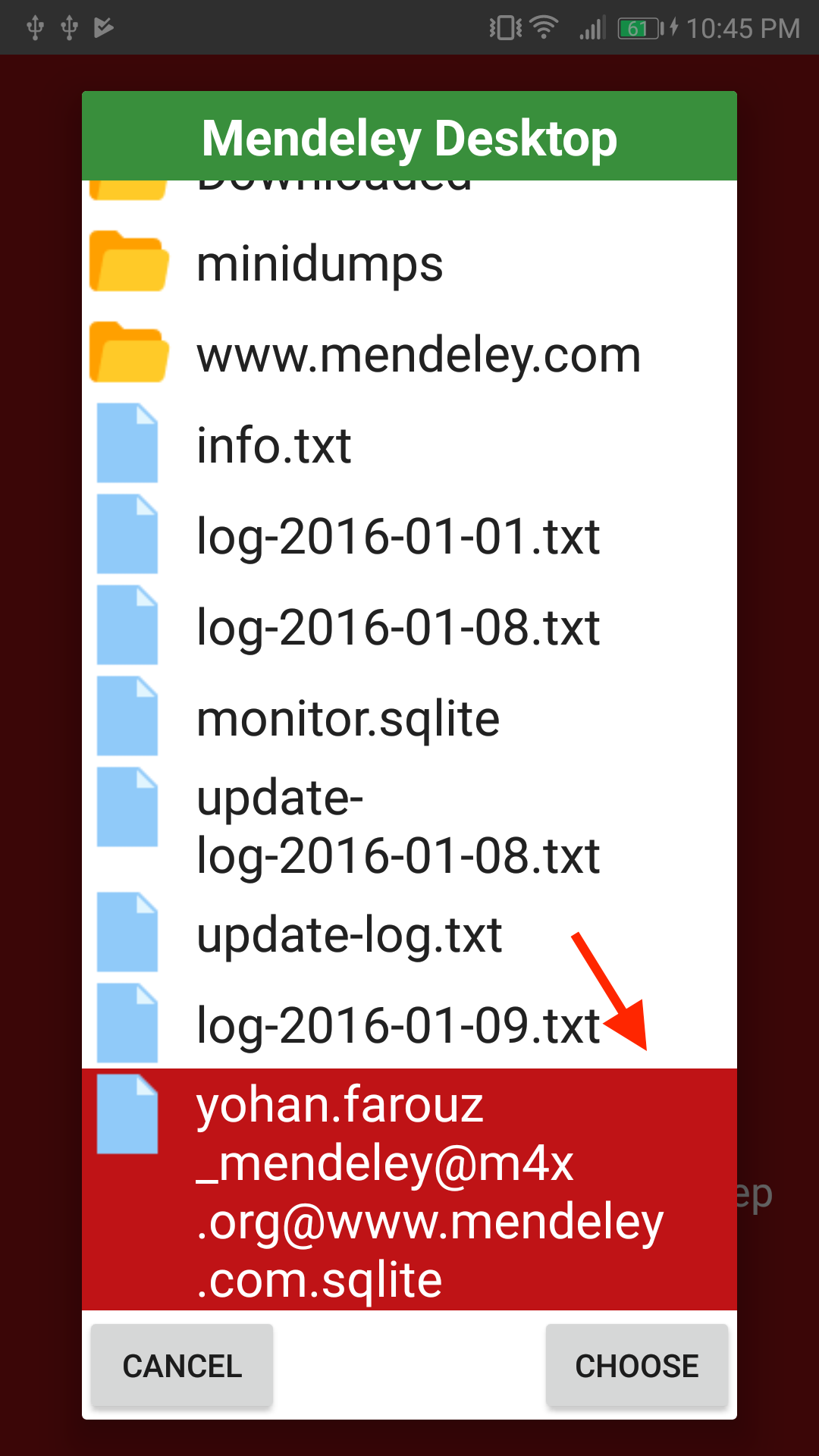
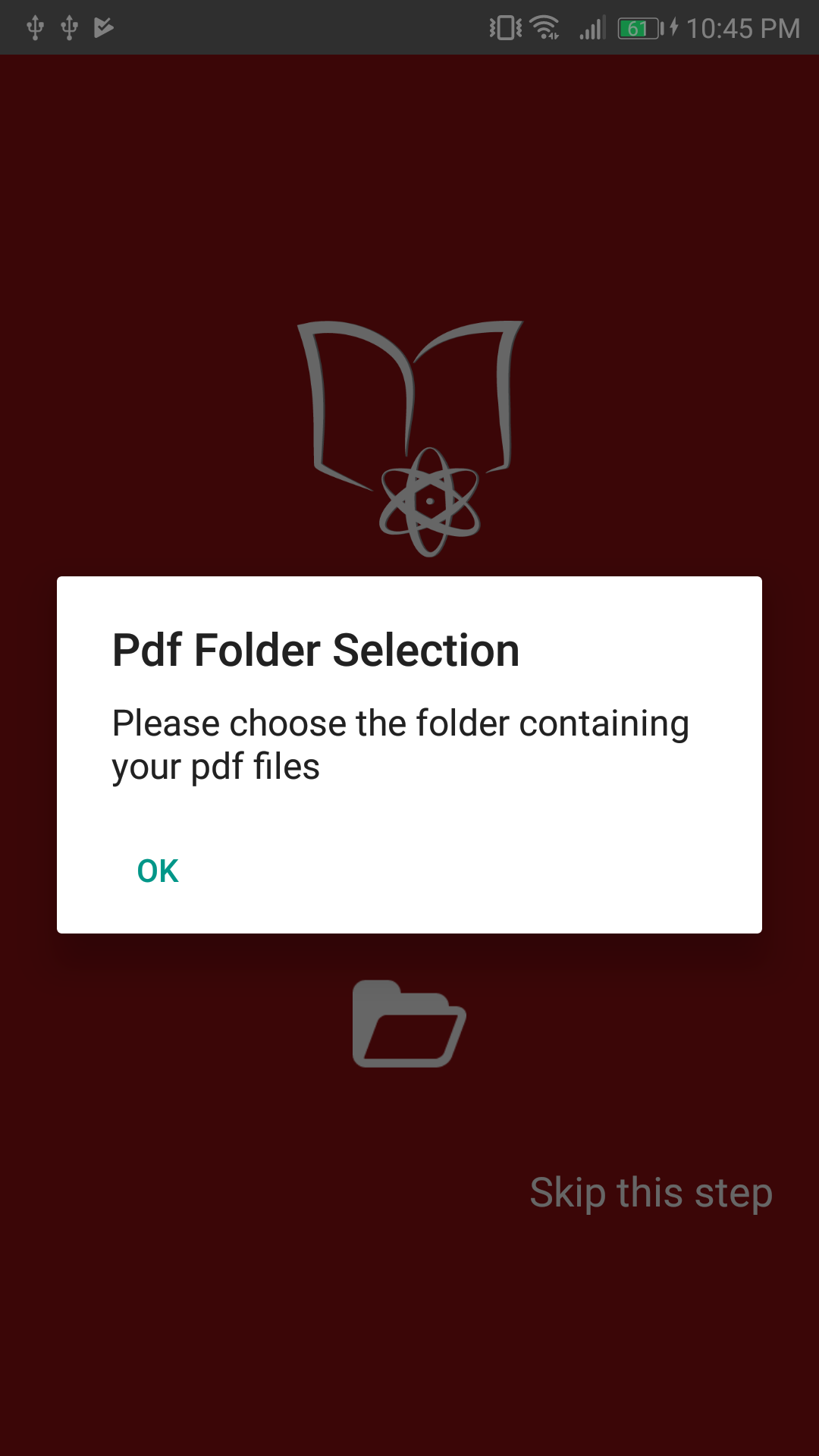
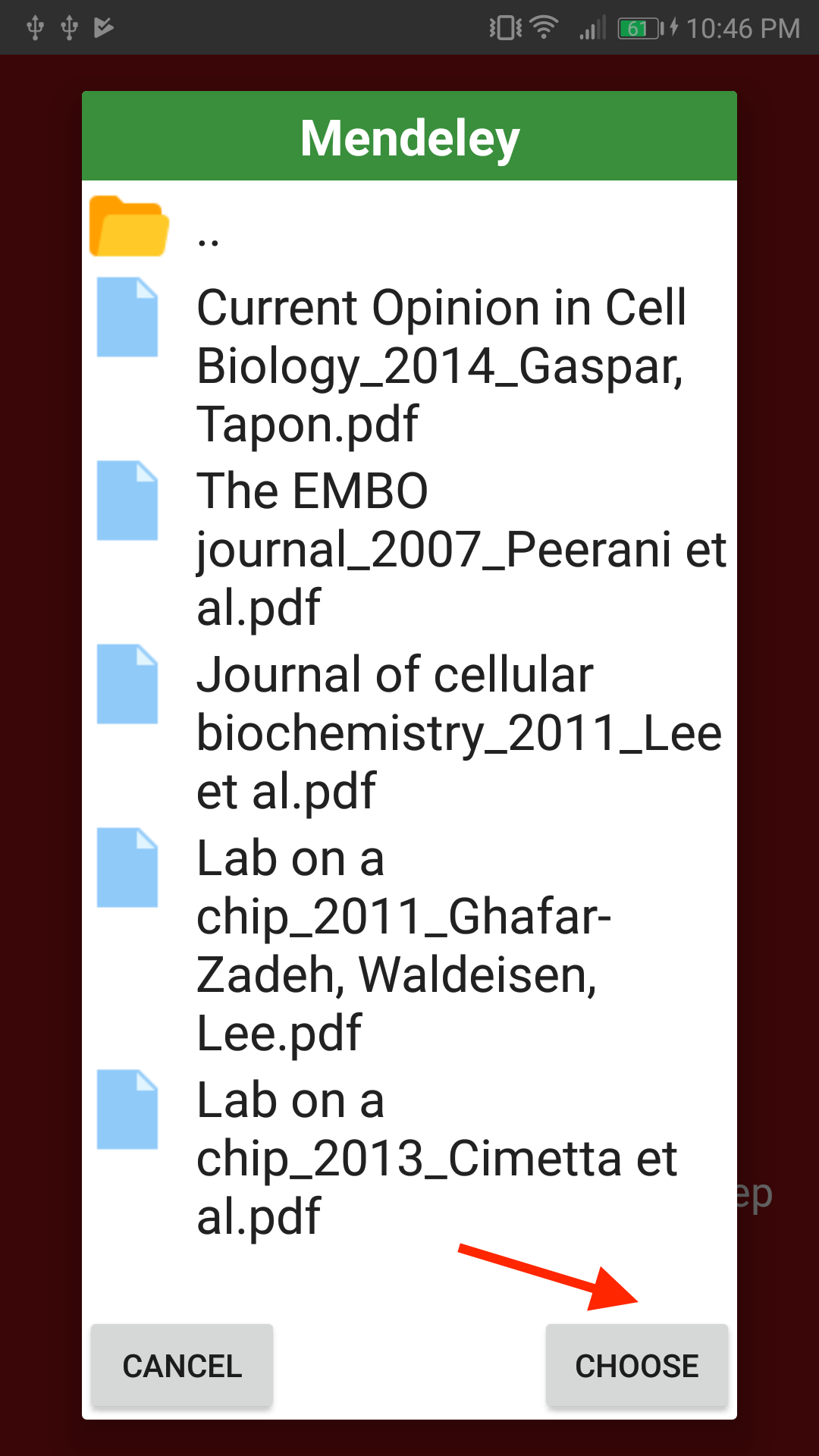
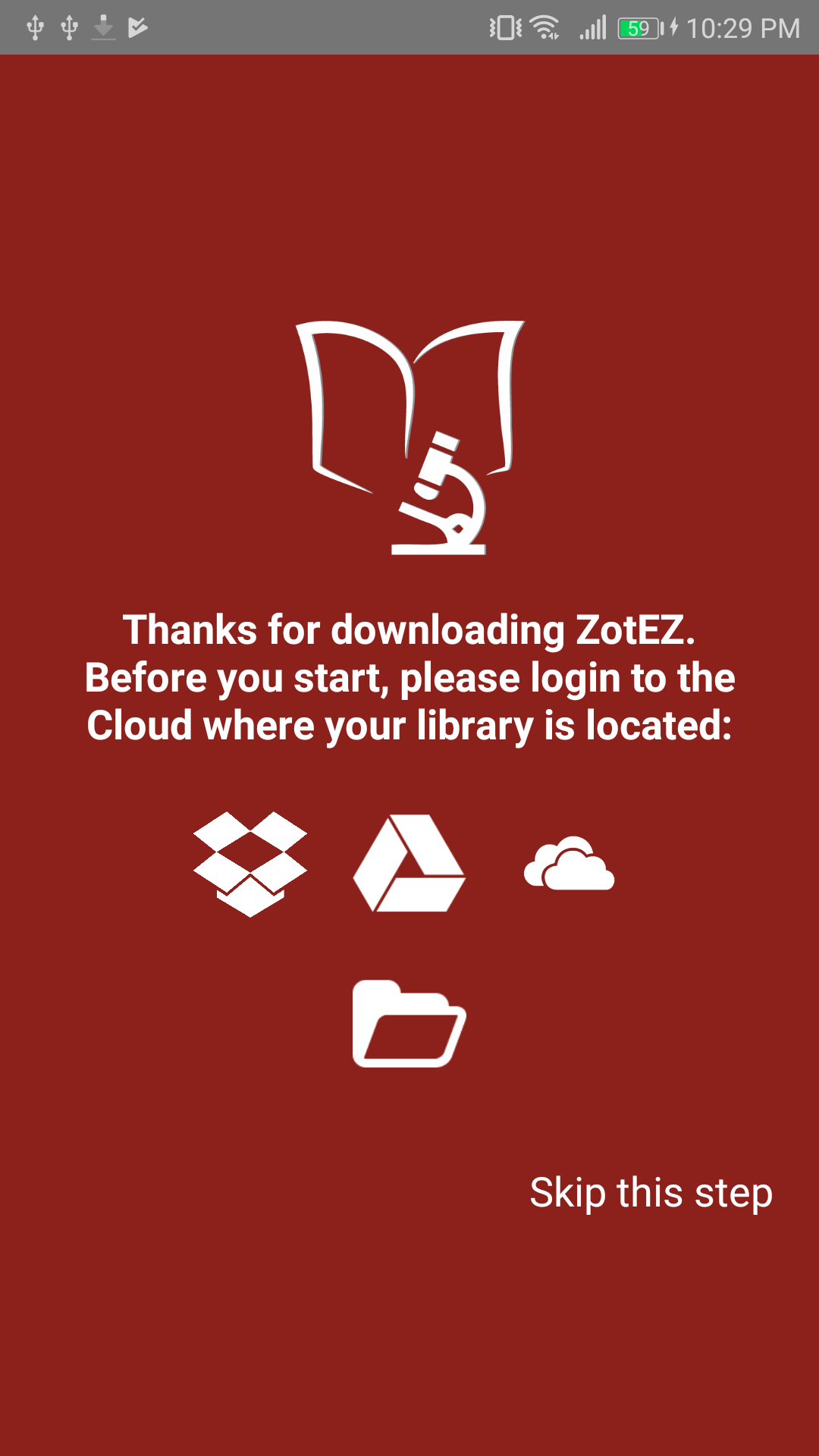
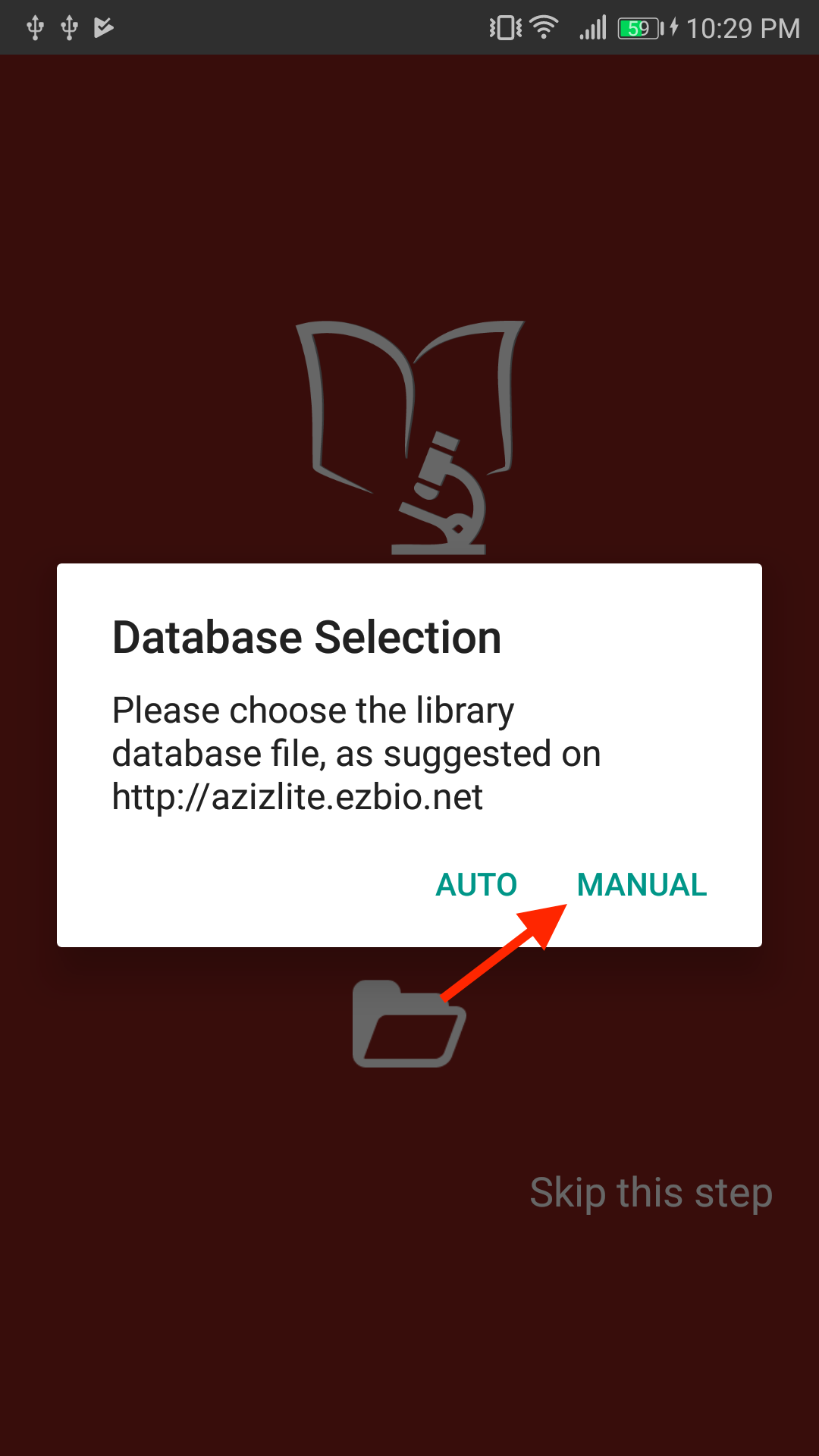
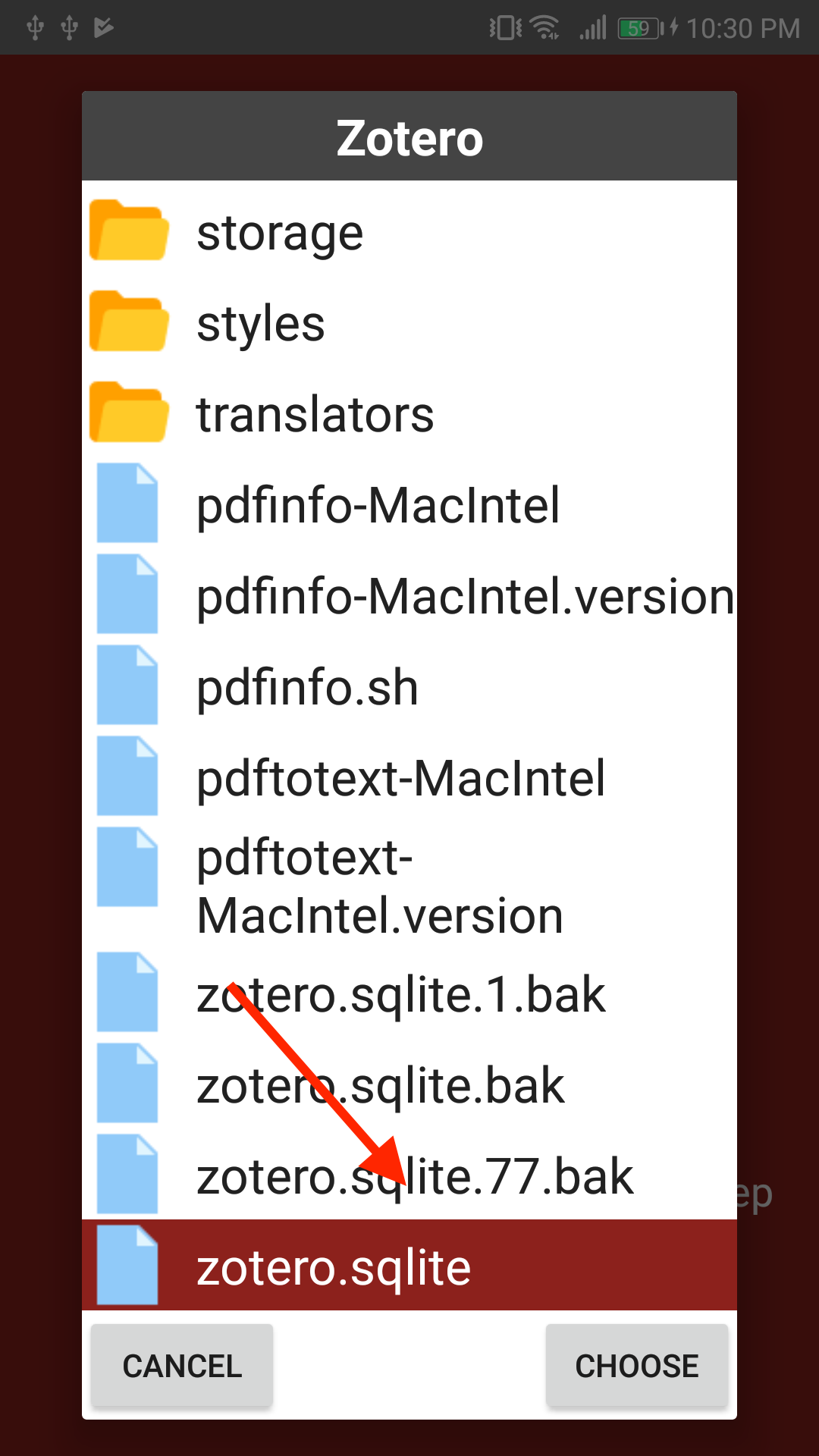
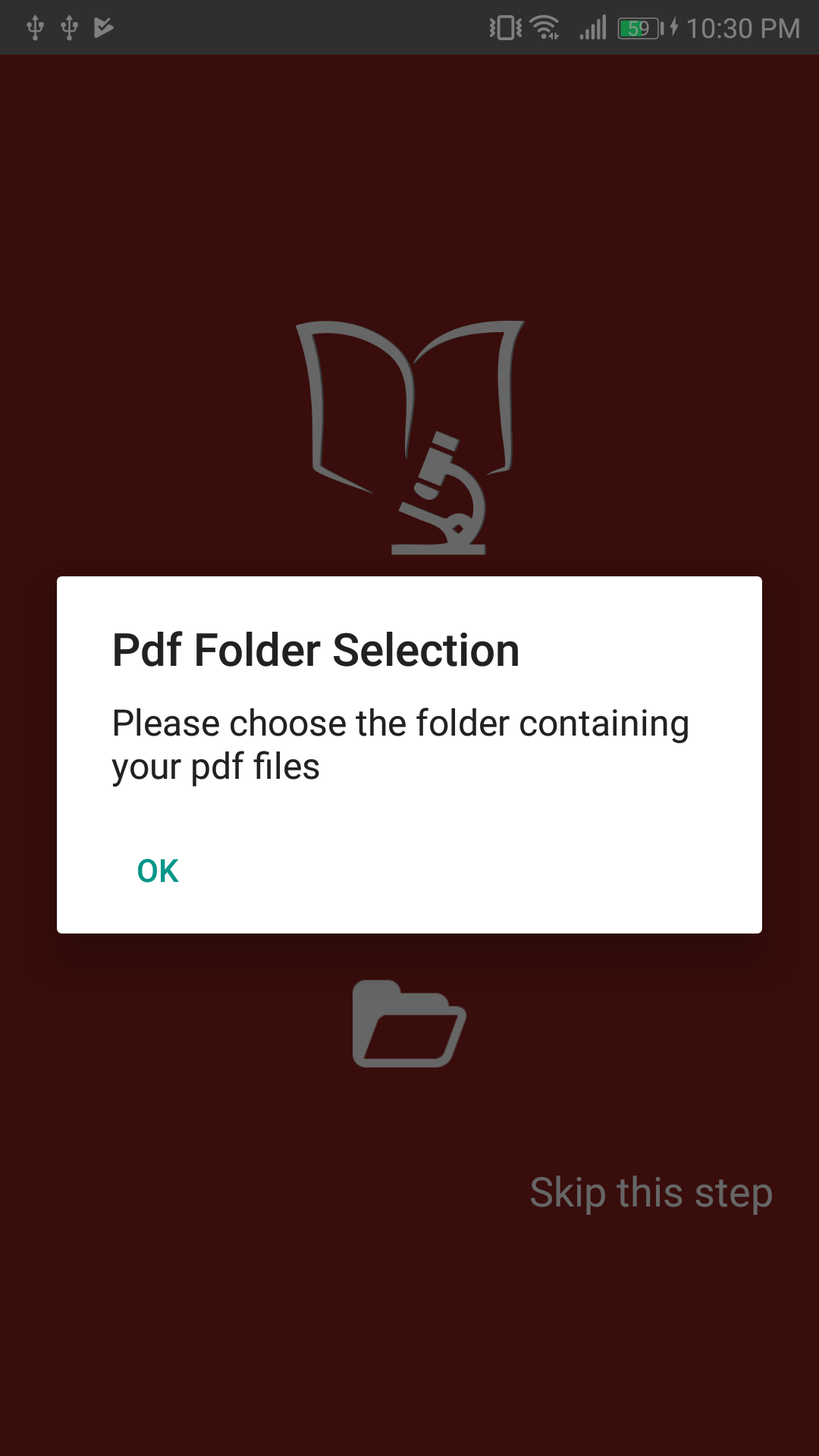
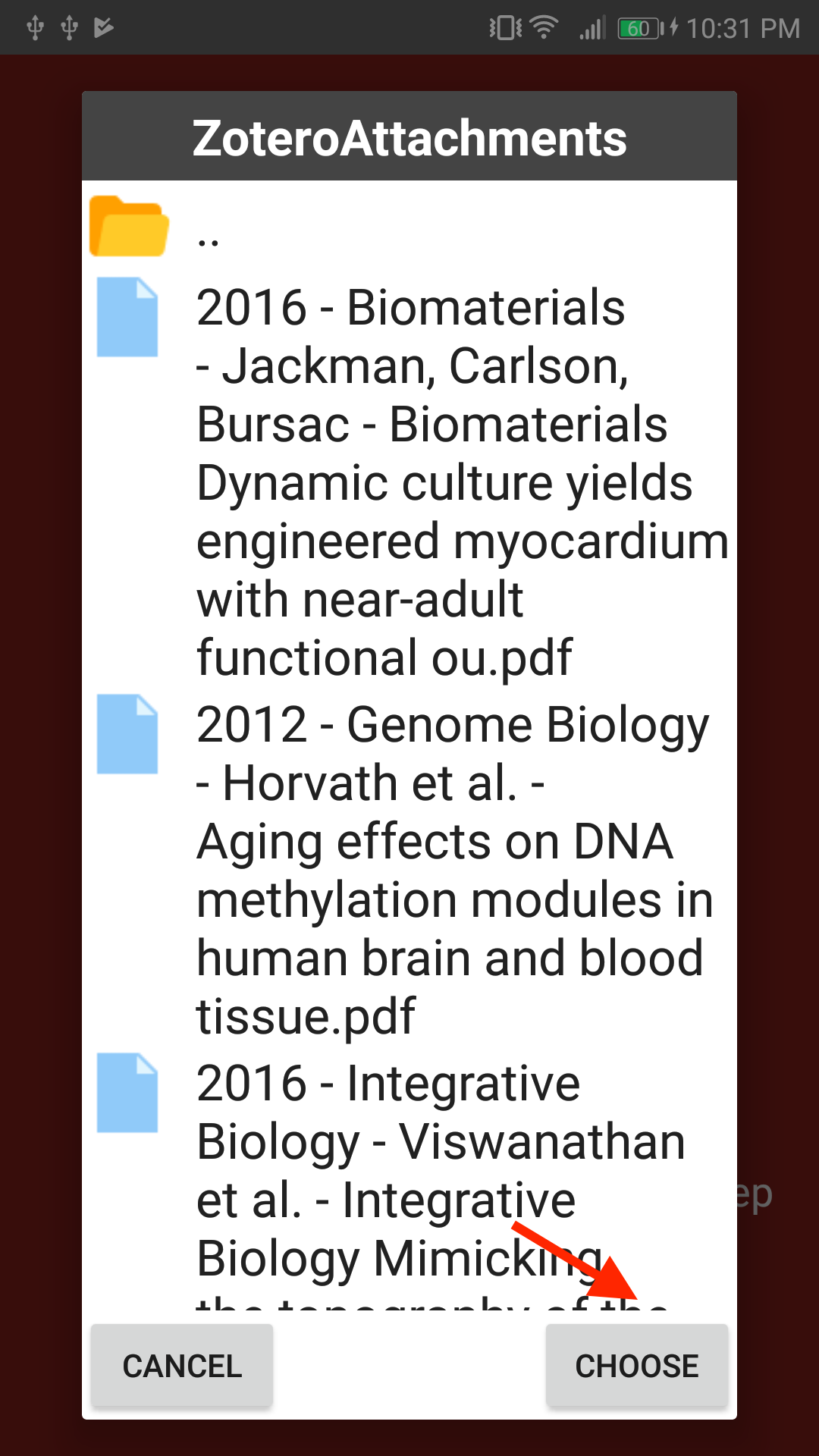
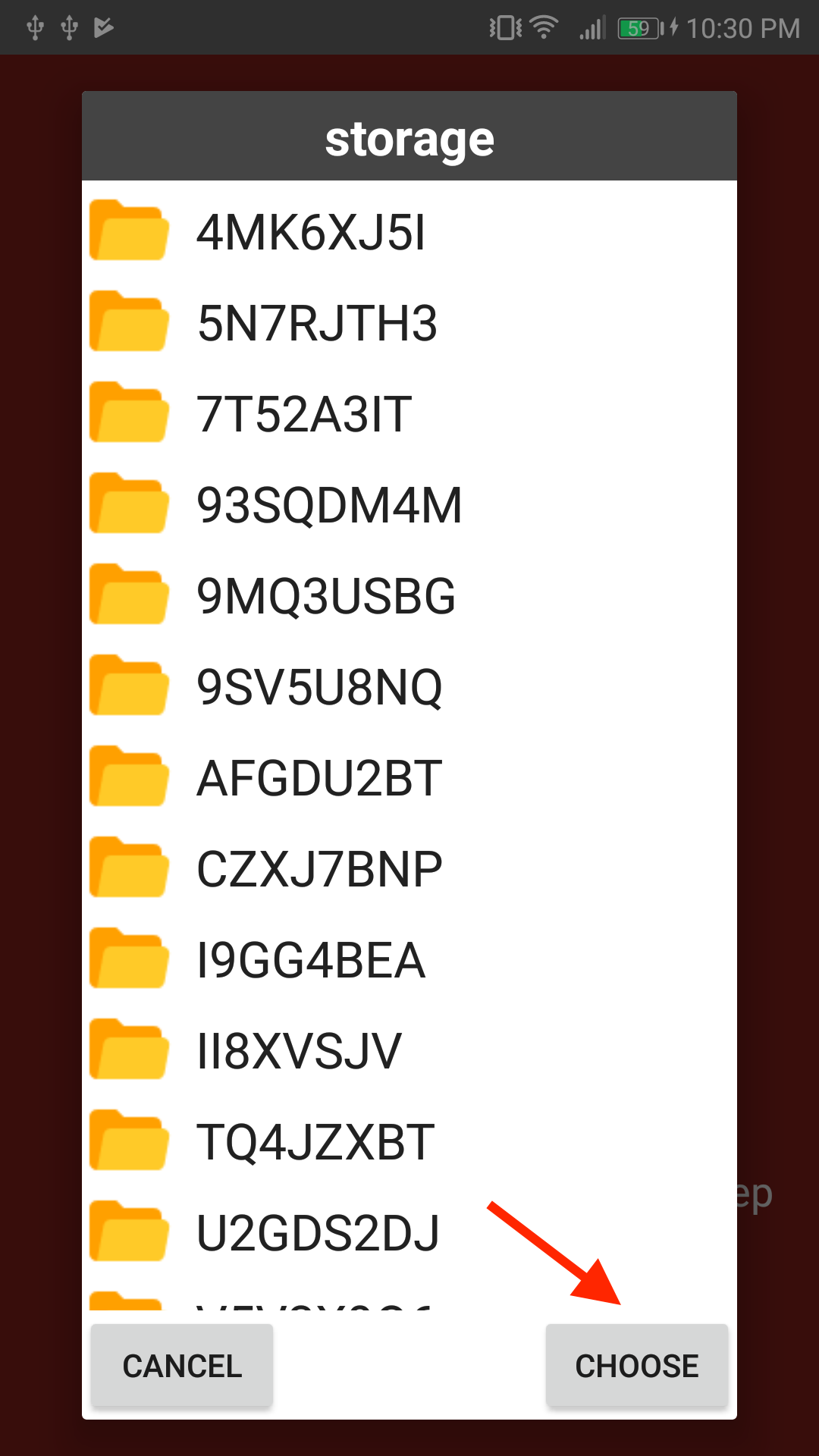
 ZotEZ2
ZotEZ2