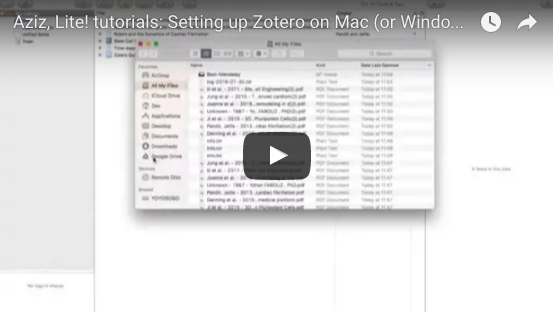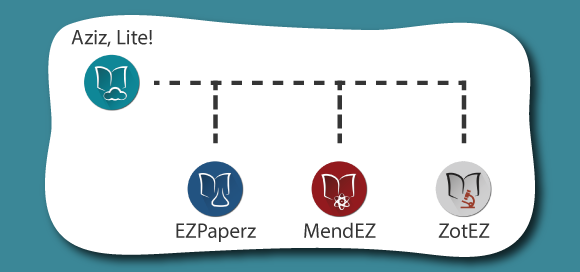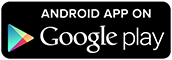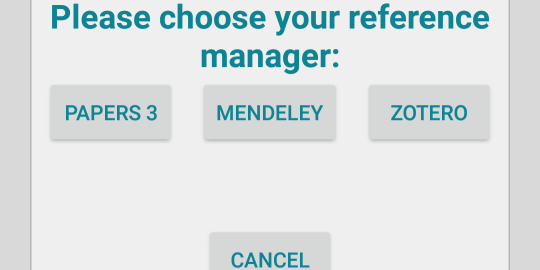
Setting up Aziz,Lite! with a local Papers3 Library:
Go to the Labs Tab
In the Local Database Panel, click on the "Choose" button
Make sure you copied everything inside the folder Library.papers3 on your local storage.
Click on Papers3 in the popup window.
When asked for permission, allow Aziz,Lite! to access your local folders
Navigate to the folder called Library.papers3
Go to folder CompressedCheckpoints
Select the file Database.papersdb-xxxxx. There should be only one. If not, please contact us.
Press Enter. You're all set!! (you may have to wait a little bit before the app restarts)
Setting up Aziz,Lite! with a local Mendeley Library:
Go to the Labs Tab
In the Local Database Panel, click on the "Choose" button
Make sure you copied everything inside the Mendeley folder on your local storage.
For you to be able to access your Pdfs, you will need to have a folder called "Downloaded" inside your Mendeley Desktop folder
In Aziz, Lite!, click on Mendeley in the popup window.
When asked for permission, allow Aziz,Lite! to access your local folders
Navigate to the folder called Mendeley Desktop
Select the file your.account@mail.com@www.mendeley.com.sqlite
Press Enter. You're all set!!
Setting up Aziz,Lite! with a local Zotero Library:
Go to the Labs Tab
In the Local Database Panel, click on the "Choose" button
Make sure you copied everything inside the Zotero folder on your local storage.
For you to be able to access your Pdfs, you will need to have a folder called storage inside your Zotero folder
In Aziz, Lite!, click on Zotero in the popup window.
When asked for permission, allow Aziz,Lite! to access your local folders
Navigate to the folder called Zotero
Select the file zotero.sqlite
Press Enter. You're all set!!
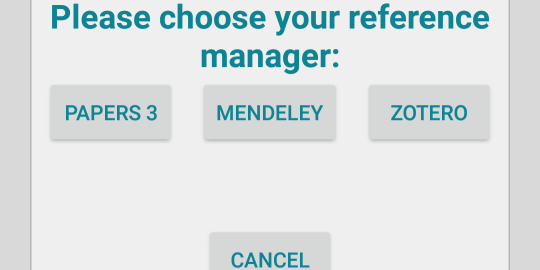
 ZotEZ2
ZotEZ2